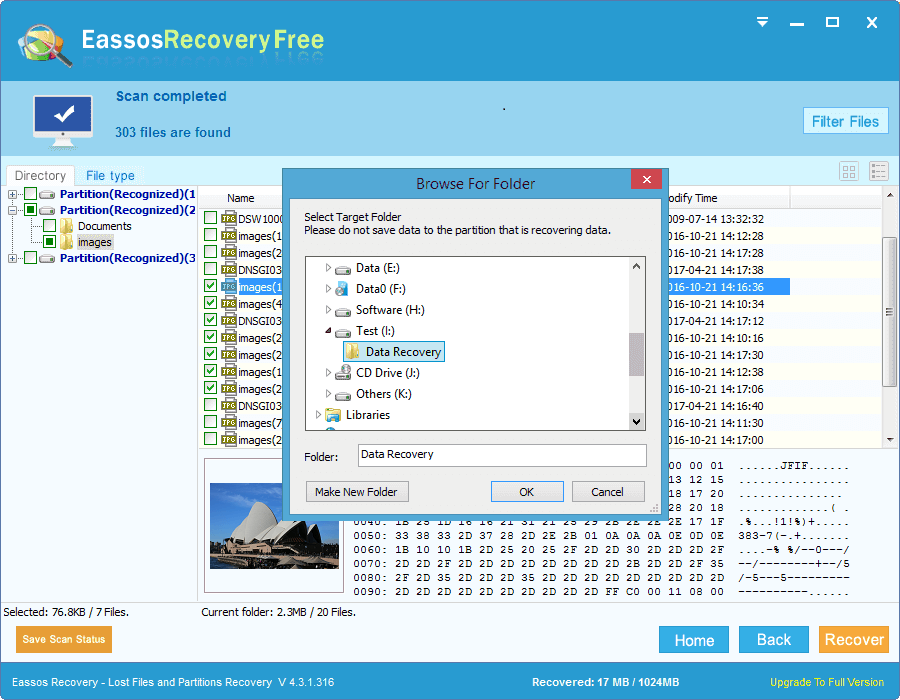RM and RMVB file overview
RM, the short form of RealMedia, is the extension of a file format created by RealNetworks. RM and RMVB are frequently used with RealVideo and RealAudio for the purpose of streaming content on the Internet. “VB” in RMVB means VBR (Variable Bit Rate), which makes video clear. A few multimedia players supports RealMedia for different platforms, for example, RealPlayers and Real Alternative.
Many videos like movies, MV and VCRs are produced in RM or RMVB formats. So we have a lot of fun with RM files. Also some of these files are important to us, and have you ever lost RM or RMVB files? Do you know why they get lost and how to get them back?
Here we list major causes of RM file loss and come up with an effective solution to do RM and RMVB file recovery.
Reasons of RM file loss
Accidental deletion or formatting RM files. Users often delete files and empty Recycle Bin to get rid of useless files.
Computer virus. Users may lose important RM files and other formats of files once computer infects virus. Virus not only damages system but also deletes important data.
Sudden system shut down or power off. When you transferring RM or RMVB files between computer and memory card or external hard drive, the sudden power off or shut down may cause data loss or even partition corruption.
How to do RM file recovery?
To handle the issue mentioned above, free RM file recovery software is needed. Here I’d like to suggest you to try Eassos Recovery – powerful hard drive recovery software.
This file recovery tool includes advanced file recovery features which enables you to restore RM and RMVB files easily. It searches for lost files with optimized scanning technology which is able to scan selected storage devices fully and deeply. With no difficult steps, users can finish the recovery task. Let’s start the recovery process.
Step 1: Install and download the program on your Windows computer for free.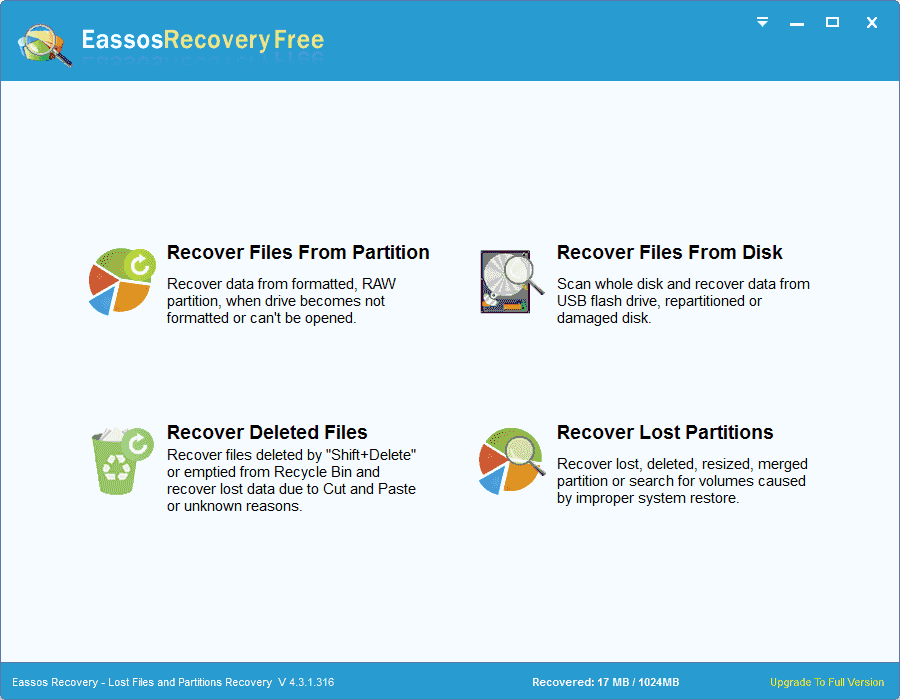
Step 2: Start the recovery tool and select recovery mode based on file loss causes.
Step 3: Select the storage device to scan. The storage device here can be hard drive, USB flash drive, virtual disk, flash memory, etc. or one partition on these devices.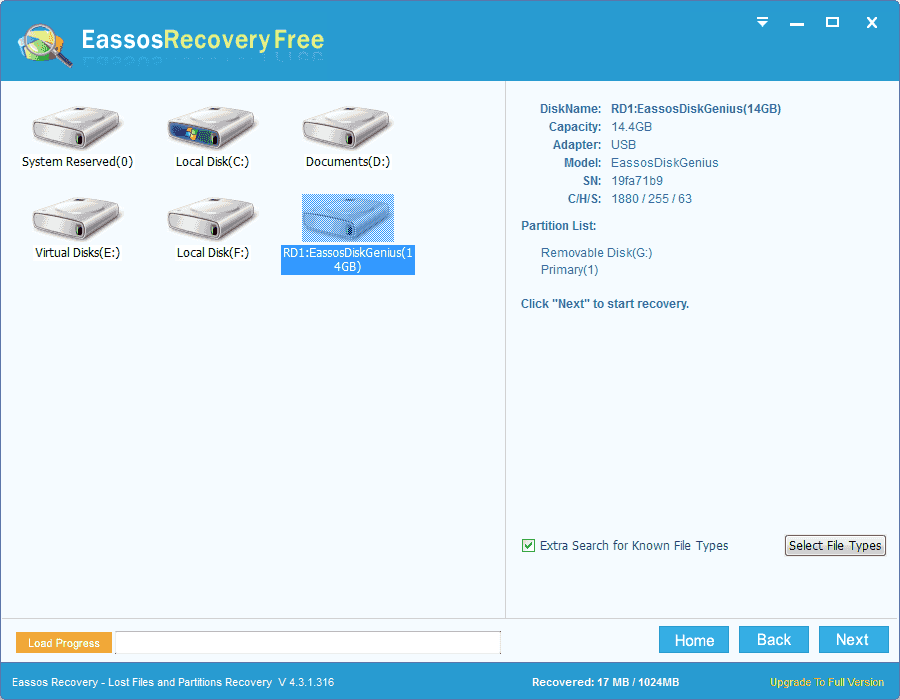
Step 4: After scanning, you can select files and store them to a specified location.
After these steps are done, you’ll find that all lost RM files are back again.