Hard drive gets corrupted suddenly? Let’s take a look at how to backup data from corrupted hard disks without formatting. DiskGenius makes it easy and safe to backup / recover corrupted hard drives and external HDDs.
Hard drive corrupted? Backup corrupted hard drives now
“Does anyone here know how to backup data from corrupted hard disk? The secondary hard drive of my laptop is corrupted now, and I cannot access data. Those files on this hard drive are very important, and they have not backups copies on other hard drives. Is it possible to get back files form corrupted drive? If yes, may I know how much the recovery will cost?”
Hard drives and other storage devices tend to be corrupted due to various causes, for example, file system corruption, virus, sudden system shut down, bad sectors, USB port error, etc. Once a hard drive become corrupted, the file system may be shown as RAW. The way of backing up or recovering corrupted drive is using professional recovery software which supports RAW recovery. Next, we’ll show you how to backup data from corrupted hard drives.
How to backup/recover data from corrupted hard drives?
In the normal run of things, Windows prompts to format the corrupted drive each time you try to open it. Do not do what Windows required, as formatting just leaves you nothing but an empty drive. What’s worse, formatting usually affects original directory structure in the bad way. Not only formatting but also chkdsk is far from any help to corrupted drive recovery.
Steps to backup/recover files from corrupted drive using DiskGenius.
Step 1: Install and open DiskGenius on your computer. Select the corrupted drive > click Tools > Load Current Partition Intelligently.
It is easy to locate the corrupted drive in DiskGenius, it is usually labelled with Unformatted, Damaged or RAW.
The function “Load Current Partition Intelligently” works efficient when recovering RAW partitions, and it is able to load lost files and folders in the partition rapidly without scanning.
If this function does not work on your corrupted disk, then move to Step 2.
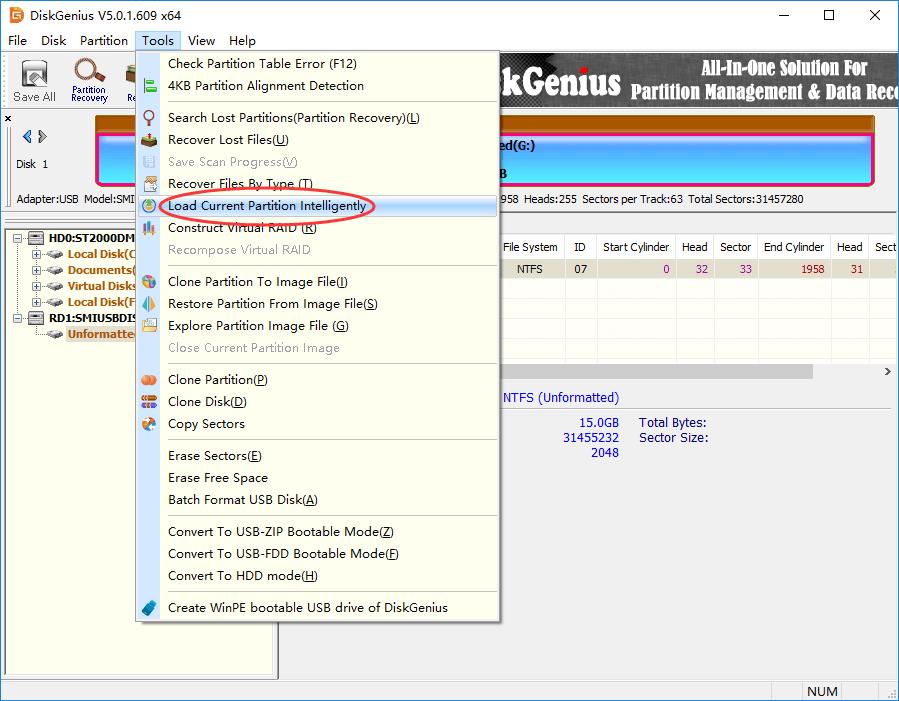
Step 2: Select the corrupted drive again, click File Recovery button, and click Start button on the pop-up dialog box. After this, DiskGenius starts to scan the drive and look for lost files.
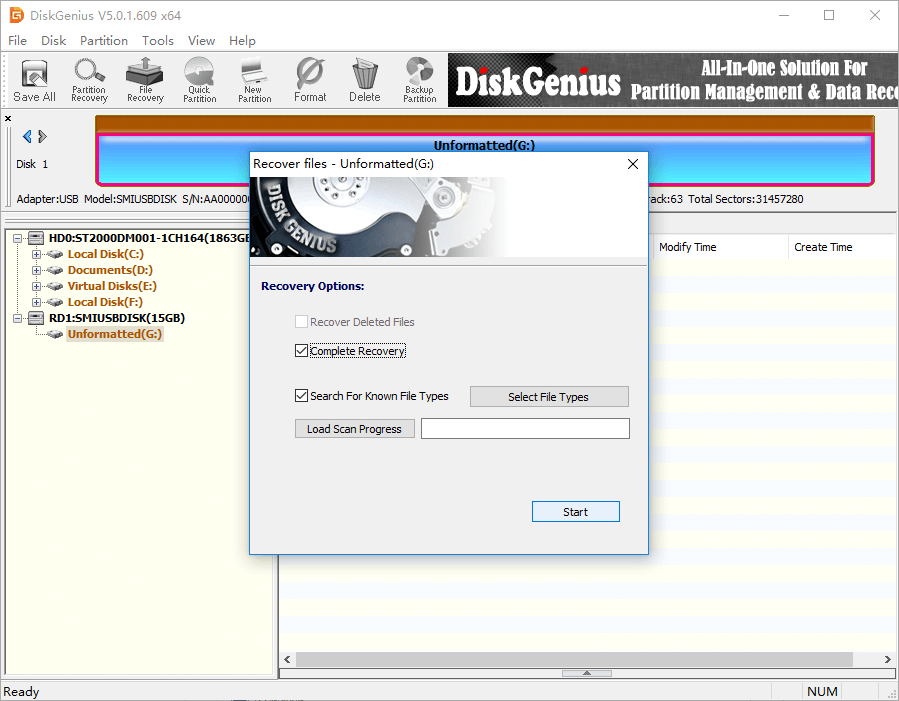
Step 3: Preview files after scanning completes.
File preview is the recommended way of examining recovery quality in advance, so it is necessary to preview files patiently before buying a license key.
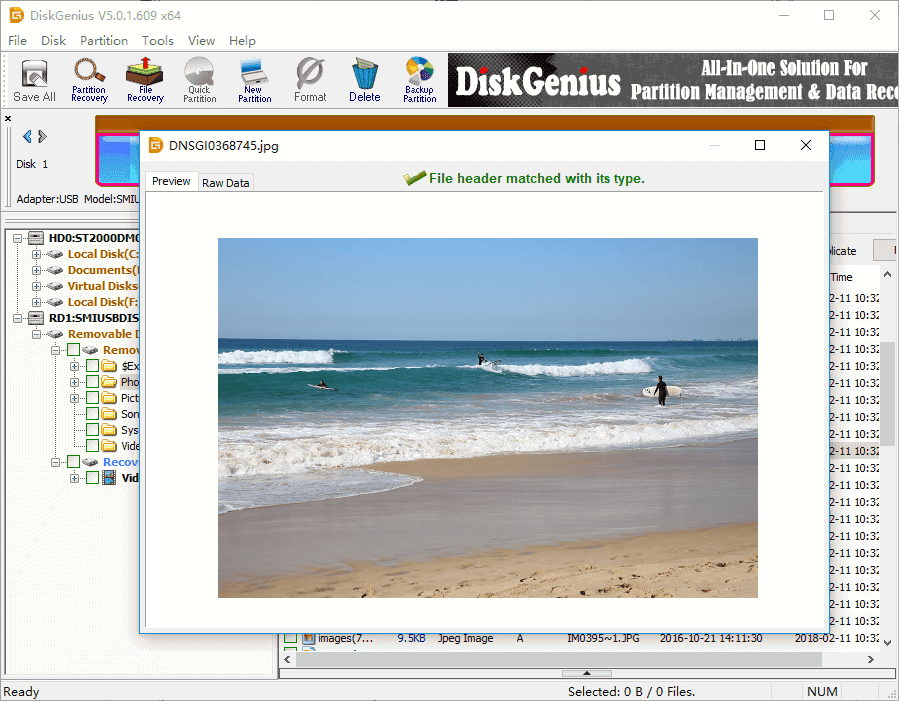
Step 4: Copy files to another drive.
The last step of backing up data from corrupted hard disk is to copy files found by DiskGenius to another working partition or disk.
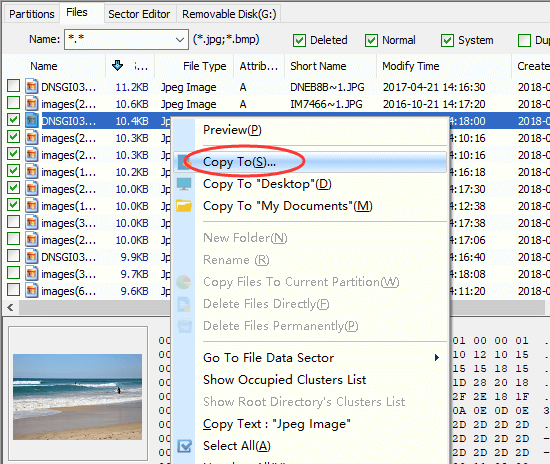
Questions and answers regarding corrupted HDD
1. Can we recover data from corrupted hard disk?
Yes, corrupted hard disk recovery is available in most cases. Lost files can be recovered with the help of specialized recovery software, like DiskGenius. Here is a step-by-step guide: Corrupted Hard Drive Recovery: How to Recover Data from Corrupted Hard Drives? If the corrupted hard drive is the internal hard drive where Windows is installed, you can also perform the recovery using a bootable USB drive.
2. How can I recover data from a corrupted external hard drives?
Following steps can help you recover files from corrupted external hard disk:
Step 1: Do not make any changes to the corrupted external hard drive until everything is recovered properly.
Step 2: Use DiskGenius to scan the external hard drive.
Step 3: Preview and recover files to a working drive.
Here is a complete and detailed guide you can refer to: How to Recover Files from Corrupted External Hard Drive Without Formatting?
3. How do I fix a corrupted hard drive without losing data?
A corrupted hard drive can be fixed via following method, provided that it is just physically damaged.
Step 1: Recover files from corrupted hard drives using DiskGenius.
Step 2: View recovered files and make sure they are recovered correctly.
Step 3: Repairing corrupted hard disk view following methods.
- Run antivirus software to remove virus and malware
- Run disk checking to repair potential errors in file system.
- Format the corrupted drive to make is usable again.
4. How to recover data from hard disk which is not detecting?
If the hard drive cannot be recognized by Windows File Explorer, but it shows up in Disk Management as RAW drive, you can perform hard drive data recovery using DiskGenius with ease. However, if the hard drive not showing up in Disk Management and DiskGenius, you will have to consider sending it to a data recovery company to recover data.
5. How to fix corrupted hard drives using cmd?
Chkdsk is the command that is frequently used to repair corrupted drives. Remember to backup or recover files from the corrupted hard drive before ruing the command. Here is how to run chkdsk in cmd:
Step 1: Run Command Prompt as administrator. Type CMD in searching box, and you will see Command Prompt in searching result. The click Run as administrator.
Step 2: Type chkdsk /r G: and press Enter key. (G: is the drive letter of corrupted drive, and you need to replace it with correct drive letter.)
Step 3: Wait for disk checking to complete.
Conclusion
So much about how to backup data from corrupted hard disk. As explained above, there is no need to be so anxious about corrupted hard drives, as you can easily backup and recover files from any physically corrupted drives with the help of DiskGenius. It is a reliable and effective program that can settle all issues regarding hard drive recovery. If your hard drive is corrupted with bad sectors, you can also clone disk by skipping bad sectors and then recover data from target disk. Sounds interesting? Free download and try it now.
Related guides
How to Clone Hard Drives with Bad Sectors and Recover Data?
How to Convert RAW to NTFS/FAT32 File System Without Losing Data?
Solved: The Volume Does Not Contain A Recognized File System
