It is common to see that Windows users delete wrong files by mistake. In fact, deleted files do not really disappear from hard drive until they get overwritten, and it is possible to restore them using undelete software without expert help. This article offers free undelete software and shows how to rescue delete files in Windows 11/10/8.1/8/7/XP.
How does undelete software work?
“Where are deleted files on Windows 10?” is another frequently asked question. Simply put, deleted files stay on hard drive, being invisible to users, until try are overwritten by other files. This means undelete software has a good chance of restoring them back. Undelete software is able to scan all free space on the drive to recognize delete files and show them in the scanning result. After this, you can restore them to another location.
The point of a success recovery is avoiding data overwritten, which requires you should not use the hard drive to store any data before files are recovered. Moreover, other actions like editing or view existing files, browsing the Internet, keep Windows OS running, etc. can result in cache files, causing data overwrite.
How to undelete Windows 11/10 files using free undelete software?
How do I undelete data in Windows? The most common way of recovering deleted files is using recovery software. Which software is used to recover deleted files? CuteRecovery Free (formerly known as Eassos Recovery Free) is your best option.
CuteRecovery Free (formerly known as Eassos Recovery Free) can undelete files that have been deleted from Recycle Bin, memory card, USB flash drive, external hard drive, etc. On top of that, it can recover lost files from formatted or corrupted drive, restore deleted/lost partitions, etc. The file recovery algorithm is developed based on DiskGenius, enabling you to recover the maximum possible data. The free version allows to recover 1GB of data free of charge, and you can upgrade it to the full version to recover more data.
Follow steps given below to undelete Windows 11/10 files using CuteRecovery Free (formerly known as Eassos Recovery Free):
Step 1. Select a recovery mode on the main interface.
Four buttons are displayed on the main interface, and each button is responsible for a type of data recovery issue. Select one based on the data loss causes.
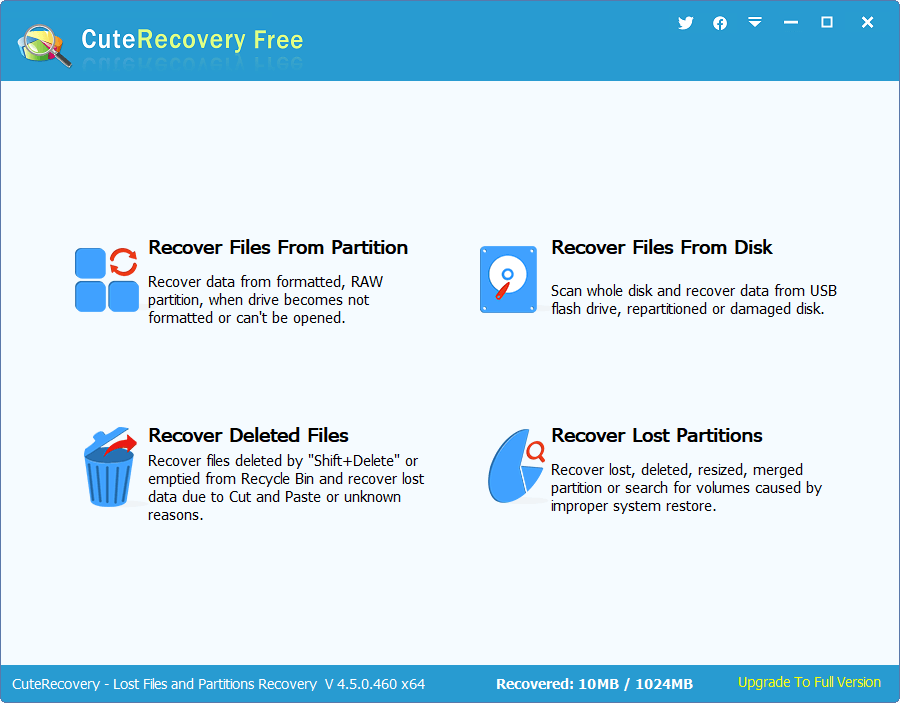
Step 2. Select the drive from which you want to undelete files and click “Next” button. Then software starts to scan the drive to look for lost data.
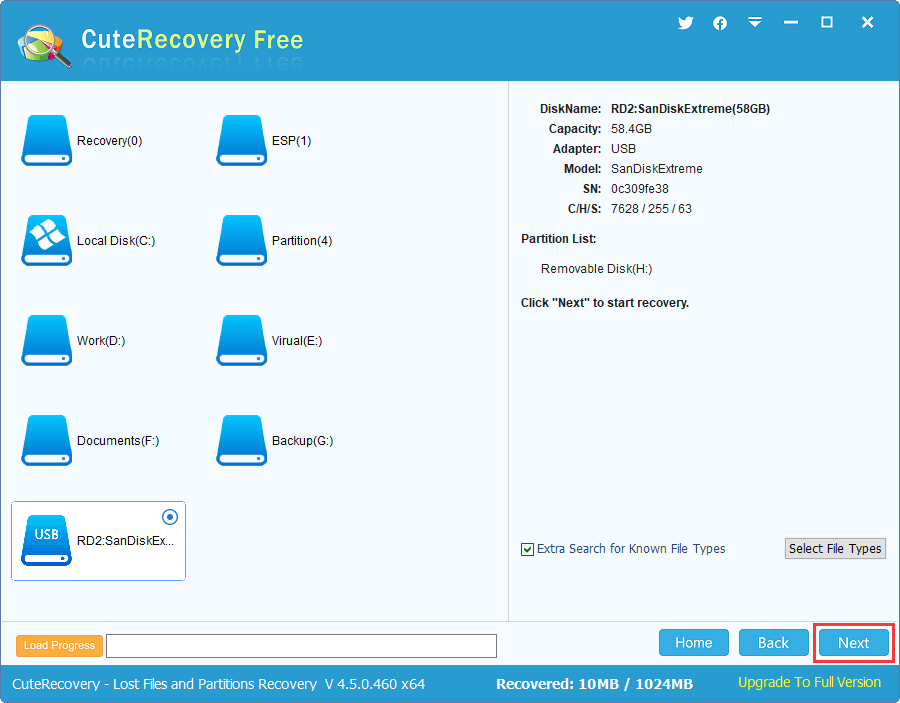
Step 3. View and preview files. Double-click to preview found files and check if files are correct.
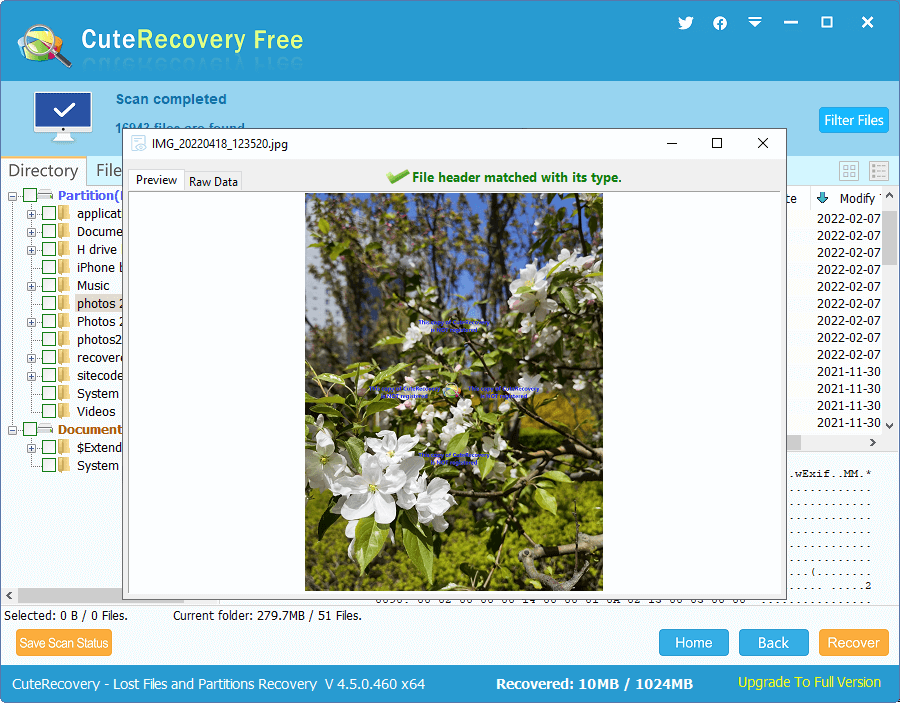
Step 4. Select files to be recovered and click “Recover” button. Then you can specify a location to store recovered files.
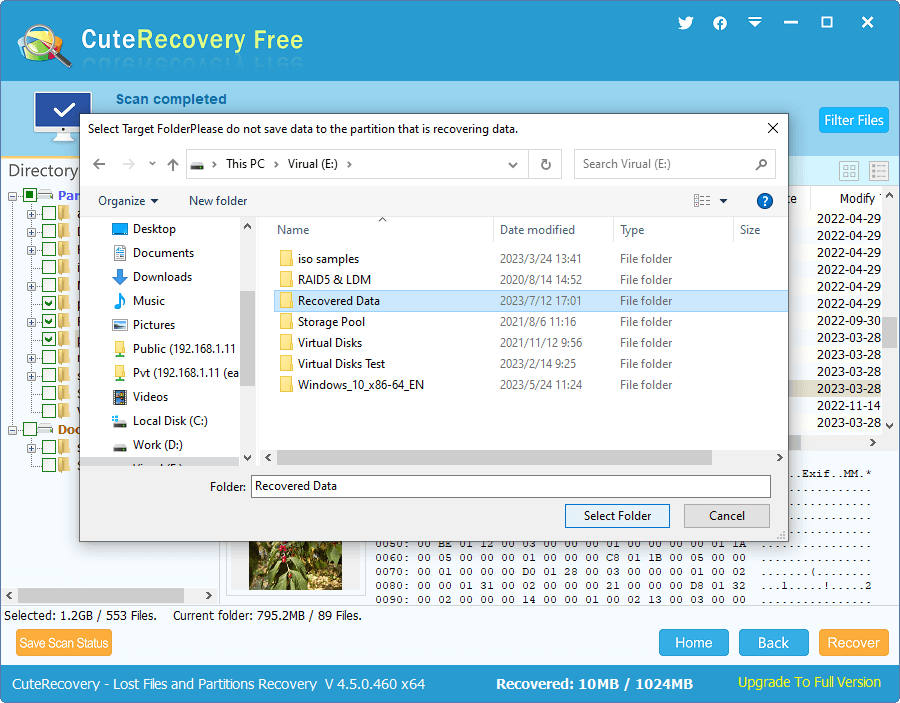
FAQs on undelete files
1. Is undelete 360 free?
Yes, it is a free tool to recover deleted data from HDD, USB drives, empty Recycle Bin. Apart from Undelete 360, there are many other data recovery programs that prove more effective to recover lost data. When this software does not work on your case, then try other software like CuteRecovery Free (formerly known as Eassos Recovery Free), DiskGenius, etc.
2. Is it safe to use data recovery software?
Yes, it’s safe to use data recovery software to get back either deleted or lost files. Data recovery software works in a read-only manner, and it does not modify any content. So, it does not do harm to your operating system, storage devices and lost data. Whenever you want to recover data, try recovery software first.
3. How successful is data recovery?
The success rate of data recovery mainly depends on how the data was lost and what has been done after data loss. Data recovery cannot guarantee 100% success rate for all data loss situations, as files that have been overwritten cannot be recovered.
4. Can I restore permanently deleted files in Windows 10?
Yes. Although permanently deleted files cannot be restored via Recycle Bin, they can be recovered by data recovery software before they are overwritten. Here are steps to restore permanently deleted files in Windows 10:
Step 1. Free download and install DiskGenius.
Step 2. Use “File Recovery” feature to scan the drive where deleted files were located.
Step 3. Preview lost files and copy them to another safe location.
Recommended content
How to Rescue Data with Undelete Software?
How to Undelete Files in Windows 10/8/7?
Undelete Partitions | Recover Deleted Partitions in Windows 11/10
