Step-by-step instructions are presented in this article to fix NTFS_FILE_SYSTEM error on Windows 11/10/8/7. If you run into same problem and fail to boot Windows 10, keep on reading to find out solutions.
What Does It Mean When You Receice BSOD NTFS_FILE_SYSTEM Error?
The NTFS_FILE_SYSTEM error is another form of BSOD (blue screen of death). When it happens to Windows 10, you can see error messages: Your PC ran into a problem and needs to start. We’re just collecting some error info, and then we’ll restart for you. If you’d like to know more, you can search online later for this error: NTFS_FILE_SYSTEM.
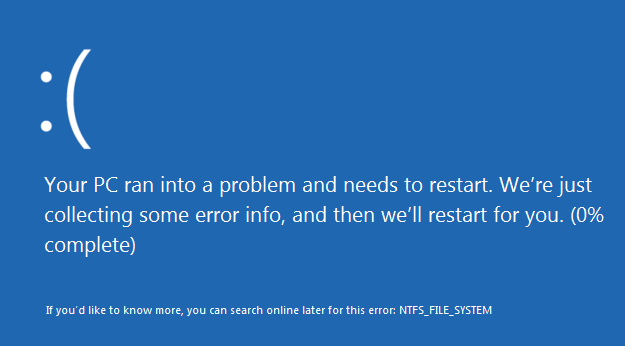
Like other BSOD errors, the NTFS_FILE_SYSTEM is equally dreadful, and any Windows users may encounter this error. If you upgrade PC from Windows 7 / 8 to Windows 10, you are more likely to face this error. However, this error also indicates to the relation with NTFS file system, NTFS.sys or a failed hard drive and memory. Let’s have a look at
- When the NTFS file system error occurs, Windows 10 will be forced to restart. The error still appears after restarting system.
- You may encounter this error when you try to launch specific software.
- The computer often stops working during using it for long time.
- The performance of your PC gets worse.
What is NTFS File System?
NTFS, stands for New Technology File System, was initially introduced by Microsoft in 1993 with the release of Windows NT 3.1. Till now NTFS is still the major file system format used in Windows systems. NTFS file system is packed with modern features which are not available on exFAT or FAT32 file system.
- Support very large files. In theory, the maximum limit on the size of individual files is 16 EiB.
- Journaling feature. NTFS uses $LogFile to save volume’s metadata changes, which enables the files system to revert to previous in case of failed operation before changes are committed.
- EFS (Encrypting file system). EFS allow file-level encryption, thus individual files or folders can be encrypted.
- Disk quotas. This feature was added in NTFS v3, allowing administrators to control how much disk space is used by each user.
- A security descriptor and two ACLs (access control lists) are assigned to each file or folder, helping define what kind of action (e.g. read, write or delete) can be done to specific file or folder.
- Software can use it to divide changes to files together into a single transaction which is able to guarantee either these changes happen or none of them do.
A Real Case of NTFS_File_System Error Found on Microsoft Community
Since it is a common system error, you can find such problem on many technical related sites and forum, here is one of it.
“I upgraded operating for my laptop to Windows 10 from Windows 7, and the process worked OK. I’ve used the new system for nearly a year. Today, on booting computer, the Windows logo appeared which was followed by an unexpected store error. The OS tried to repair it on its own, but ended up with a NTFS_FILE_SYSTEM error. I tried restarting Windows again and again, still got same error message. It seems the system gets into a loop. How can I fix the error? Do I have to make a clean installation of Windows 10?”
Though such BSOD problem looks frightening, there are solutions we can try to fix it before we perform system reinstallation.
What Causes the Blue Screen of Death NTFS_FILE_SYSTEM Error on Windows 11/10/8/7?
The NTFS_FILE_SYSTEM blue screen of death error happens so randomly that it is not easy to identify the exact causes at once. However, getting to know the causes of NTFS_FILE_SYSTEM error in windows 10 can help us fix the issue easily.
- Corruption of NTFS file system of the partition, leading to data on that drive become inaccessible.
- Virus or malware infection. Windows system files or system-related files are damaged by virus.
- System memory is running out of space. This cause is very common on operating systems with large workload, such as servers.
- Driver issues. There might be conflicts among drivers after installing new hardware or some drivers on your computer have been damaged, out-of-date, or corrupted.
- Damaged or removed system files. Certain system files are damaged or deleted after installing systems or drivers.
- Damaged hard drive. Hard drive contains bad sectors or other errors such as 0x00000024.
How to Fix NTFS_FILE_SYSTEM Error Windows 11/10?
Solution #1: Fix NTFS_FILE_SYSTEM Using Start-up Repair
- Download the Media Creation Tool from Microsoft.
- Launch the tool and select “Create installation media for another PC” from the Windows 10 Setup window.
- Select architecture, language and edition based on the system to be fixed, and then the downloading starts. Note: if you are not sure which to select, contact the technical team of your PC’s manufacturer, as these settings should be chosen depending on the type of your computer.
- Select ISO file or USB flash to create a bootable disk. If you want to create a bootable USB flash drive, a USB stick should have been attached to the computer. Then click Next button to complete the downloading and creation of bootable media.
- Restart computer once the bootable media is created. Keep pressing F2 key to enter BIOS setting. Please note that you may press a different key on your computer such as F12 or Esc based on the motherboard.
- In BIOS, locate Boot Options and select the bootable media as the first boot device. Save changes and restart computer.
- Now computer boots from the bootable device you just created and you can see the Windows Setup now. Click “Repair your computer” option.
- Click Troubleshoot and then select Advanced Options. After that, you can see Start-up Repair option, and click on it. Follow the onscreen instructions to fix your computer.
Solution #2: Run Chkdsk to Check Hard Drive Corruptions
- Boot your computer with the bootable disk created in Solution 1. Again locate the Advanced options where you should select Command Prompt.
- Please wait while Windows is preparing Command Prompt. If you are asked to provide password, type in the password and click Continue.
- Type command chkdsk /f c: and press Enter key in Command Prompt. Wait the process to complete.
Note: If you get error message like “The type of the file system is RAW. Chkdsk is not available for RAW drives”, disk checking cannot fix the corruption volume.
Solution #3: Update Windows Drivers to Fix NTFS_FILE_SYSTEM
The NTFS file system error may has something to do with the corrupt or outdated devices drivers. Drivers play important part in Windows, but is may suddenly stops working due to various reasons. Fortunately, Windows 10 provides solutions to update drivers manually.
- Right-click the Start menu and select Device Manager from the list.
- In Device Manager window, expand categories on the right panel and find out the device you want to update drivers.
- Right-click the device name and select Update Driver Software.
- There are two options on the pop-up window. Select “Search automatically for updated driver software” option to search for driver software. Note: If you have downloaded the latest driver, then choose “Browse my computer for driver software”.
- Windows starts searching for updated driver software on its own. If it fails to find a new driver, you can go to the device’s website to look for instructions.
Solution #4: Check and Repair Bad Sectors for Damaged Hard Drive
If the BSD NTFS_FILE_SYSTEM error keeps appearing even though you’ve tried restoring or reinstalling Windows, you should perform a full bad sector scan for the system drive. To do that you should download and install free bad sector software which can help you complete the operation. In this section, we recommend DiskGenius (old name Eassos PartitionGuru) to check and repair bad sectors for the damaged hard drive. The scanning and repairing process is done by the built-in bad sector scanning wizard. Let’s see how it works.
- Launch DiskGenius (old name Eassos PartitionGuru) and you can see all disks connected the computer.
- Select the disk for which you want to check bad sectors, then click “Verify or Repair Bad Sector” under Disk menu.

- Click “Start Verify” button and
 DiskGenius (old name Eassos PartitionGuru) starts scanning bad sectors for the selected disk, as follows:
DiskGenius (old name Eassos PartitionGuru) starts scanning bad sectors for the selected disk, as follows:
The scanning process may take long if the disk has large capacity or there are too many bad sectors. Please wait with patience. When the scanning finishes, it’ll report how many bad sectors have been found. Then you can click Repair button to get them repaired.
Note:
- Repairing bad sectors damages data and cause data loss issue. You should create a backup before trying repairing bad sectors.
- Not all bad sectors can be repaired by the software, for example, physical bad sectors are not repairable by any software.
How to Recover Data from Corrupted NTFS Partition?
In most cases, the NTFS file system error relates to files system, causing the partition to be inaccessible. Since files are no longer accessible, you lose files stored on that volume. If these files are important to you, you should recover data from corrupted NTFS partition before trying checking disk errors, restoring system, reinstalling Windows, repairing bad sectors, formatting the disk, etc.
- Launch DiskGenius (old name Eassos PartitionGuru) and locate the corrupted NTFS partition in the software.
- Select the corrupt NTFS partition and right-click it – > Load Current Partition Intelligently. Wait for a while and files and folders in this partition should be loaded. If not, go to next step.
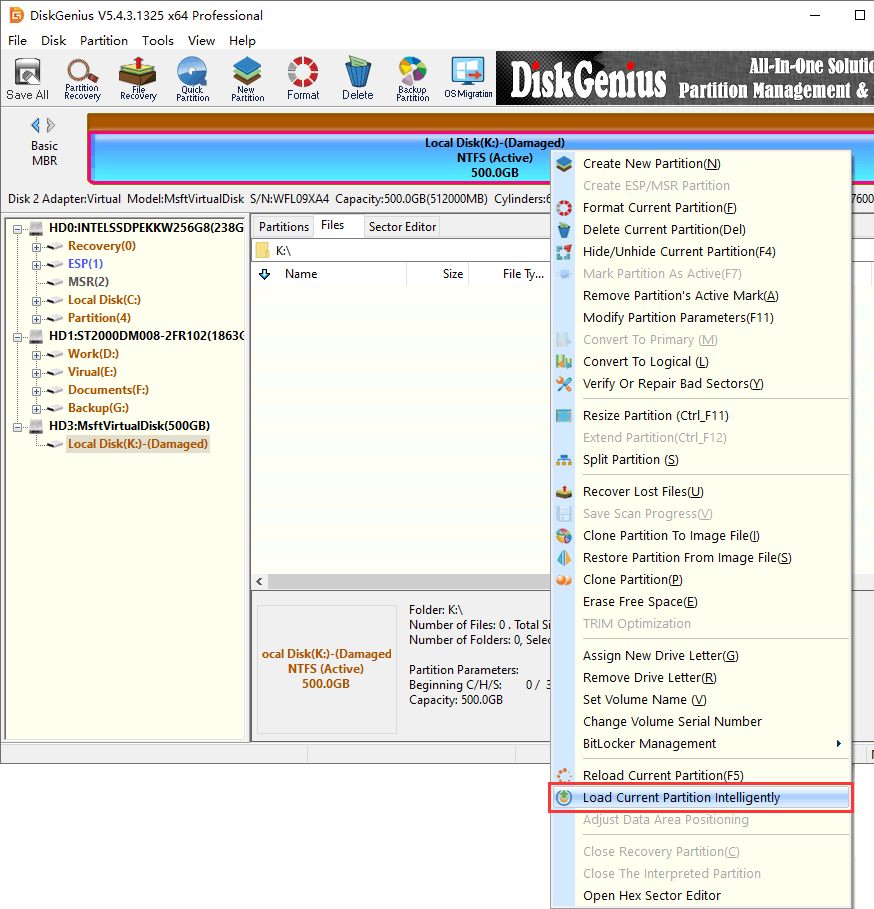
- Select the partition that contains NTFS_FILE_SYSTEM error, and click File Recovery button. Then click Start button from the pop-up Recover Files window.

- Preview files once your files are listed during scanning process. If all files you need have been displayed, you can stop scanning in advance.
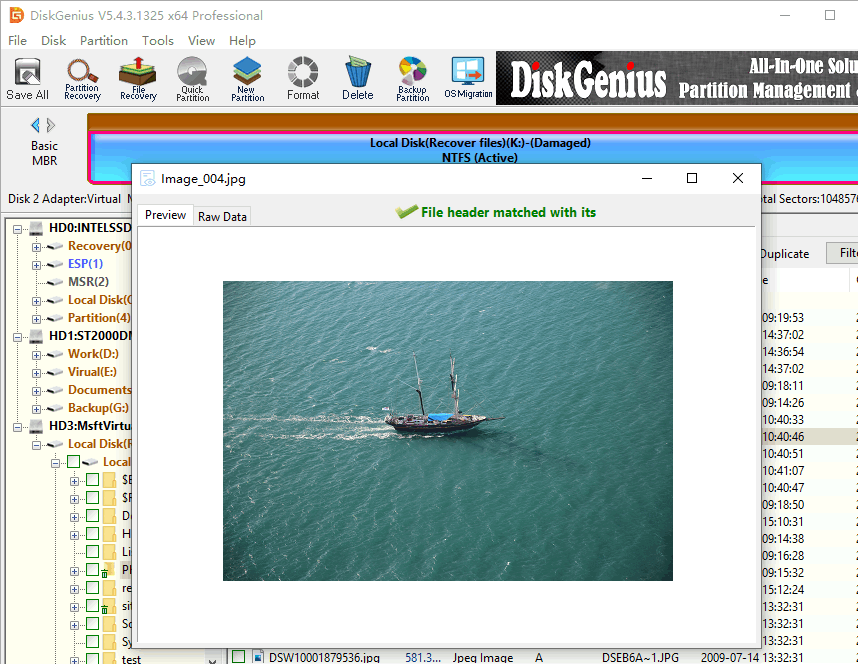
- Select those files and folders you want to recover, and right-click them to select “Copy To”. Then you can select a location to save recovered data.

