Updated on January 3rd, 2024
This instruction includes steps to fix “cannot open volume for direct access” error happened during running CHKDSK in Windows 11, 10, 8, 7, Vista and XP. If you are blocked by same error, you can go on reading this guide to find out solutions.
Symptom of chkdsk cannot open volume for direct access error
This error message tends to appear when you schedule chkdsk utility on corrupted disk. The exactly error message might be similar to the following:
“Cannot open volume for direct access. The type of the file system is NTFS. IFSUTIL: Can’t open drive. Status returned = c0000043. Windows has finished checking the disk”
“Cannot open volume for direct access. ‘chkdsk’ is not recognized as an internal or external command, operable program or batch file.”
Let’s see how it occurs in real world:
“My laptop is running Windows 7 Pro 32-bit and all system updated have been successfully installed. The latest time I used the USB flash drive was working perfectly, and yet I received an error message “Please insert a disk into Removable Disk G:” today when I inserted it to computer. I scanned it with antivirus software but found no virus. I tried chkdsk in Command Prompt to repair the USB drive, but got ‘cannot open the volume for direct access’! I did use the safely remove hardware option every time I remove any USB disks. I’m not going to format it as I want to transfer its data to computer first. Please advise what I can do.“
Causes of chkdsk cannot open volume for direct access error
The reasons behind the error varies from people to people. This section sums up several common causes.
- Corrupted disk: The disk being checked or fixed by chkdsk command is corrupted or damaged, for example, chkdsk is not available for RAW drives.
- The storage device is dirty and has to be replaced by a new one.
- Some third-party software such as antivirus application or disk monitor tool has the disk locked so that it can scan the disk or monitor changes
- Windows does not install the latest service pack. This usually happens on Microsoft Windows.
How to fix “chkdsk cannot open volume for direct access error” issue?
Solution #1: Disable third-party service that might lock the device
- Press Windows + R keys together from keyboard to open Run dialog box. Type services.msc in searching box and click “OK” button.
- Now the Services window pops up and you can browse all services on your computer by scrolling down.
- Find the service that may lock your device and right-click it to view its Properties.
- Change the Startup type to Disabled for all third-party applications that may cause the chkdsk issue.
- Click OK button and close Service. Then you can run chkdsk again to see whether “cannot open volume for direct access” error is removed.
Solution #2: Run chkdsk after clean boot
Clean boot is usually used to handle conflict issue among third-party services. The exact steps to perform a clean boot differ from Windows editions. You can visit Microsoft knowledge base to find the way of performing clean boot as per your Windows version. Here we just give a general way to fix it.
- Click Start button and search for msconfig. Click System Configuration from search result.
- Select “Service” tab on the dialog box. Select “Hide all Microsoft services” and click “Disable all” button.
- Click “Startup” tab to tap “Open Task Manager”. For startup item here, select each and click Disable.
- Close Task Manager and click OK on the “System Configuration” window. Restart computer.
- Open Command Prompt and run chkdsk command again.
Solution #3: Check and repair bad sectors for the storage media
To make clear whether your disk is damaged with bad sectors, you should perform a complete scanning for bad sectors. Also, you can try repairing bad sectors if any bad sectors are found. You should be aware that any actions to repair bad sectors will damage data stored on the disk, thus you have to retrieve all important files beforehand.
Step 1. Download and launch DiskGenius (old name PartitioGuru) software which provides free feature for bad sector checking and repairing.
Step 2. Select the hard drive or USB disk and select “Verify or Repair Bad Sectors” under “Tools”.

Step 3. Click “Start Verify” button and DiskGenius (old name PartitioGuru) starts checking bad sectors.

Step 4. If some bad tracks are found after scanning, you can click “Repair” button to repair logical bad sectors.
Solution #4: Format the volume to FAT32 or NTFS
Formatting can fix corrupted drive when chdksk does not work, and yet formatting will erase all data stored on the volume. If the volume contains important data, you should perform data recovery first.
It’s easy to format a corrupted drive in Windows:
Step 1. Right-click the Start button and select Disk Management.
Step 2. Locate and right-click the volume you want to repair. Then choose “Format”.

Step 3. Select a proper file system type for the drive and click “OK”.

How to recover data when chkdsk cannot open volume for direct access?
Since bad sector repairing operation do harm to data stored on storage devices, you should back up or recover data from the damaged or corrupted disk. If you can open the disk and access files in it, you can just copy data to another disk; if the disk is no longer accessible, you can try data recovery software to help you retrieve files.
DiskGenius Professional Edition supports to retrieve files from RAW drives, recover formatted partitions, undelete files, search for lost partitions, clone hard drives with bad sectors, recover data from unallocated disk space, etc. The recovery of corrupted drive can be done via following steps:
Step 1. Connect the corrupted SD card or USB flash drive to computer and launch DiskGenius (old name PartitioGuru) .
Step 2. Select the damaged partition and click “File Recovery” button from tool bar. File Recovery feature supports retrieve files from corrupted, formatted or RAW drives through advanced algorithm.

Step 3. Click “Start” button without changing default setting from the Recover Files window and the application will perform a complete and deep scanning on the device.
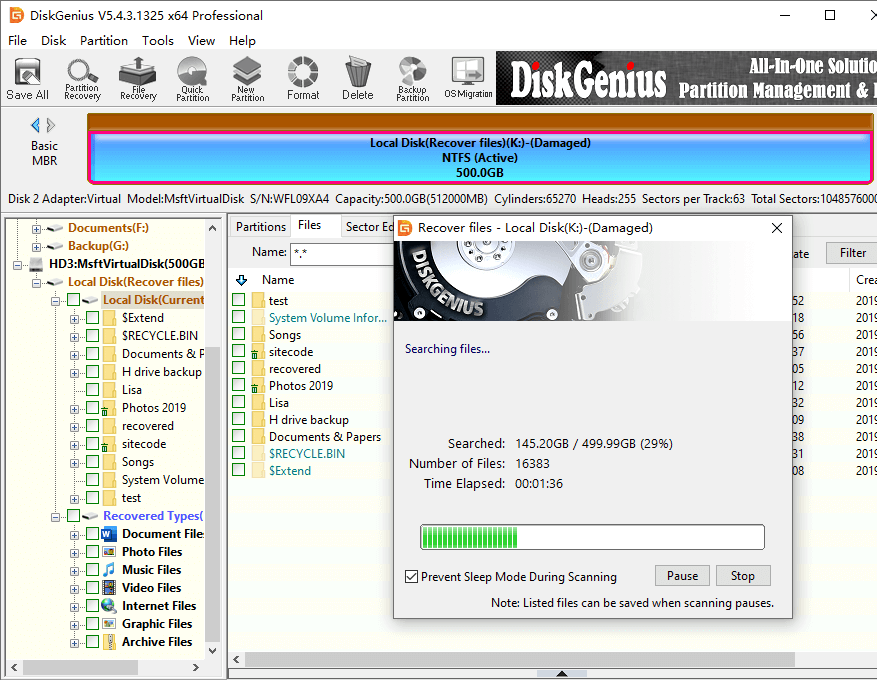
Step 4. Preview and recover files while scanning stops or pauses.
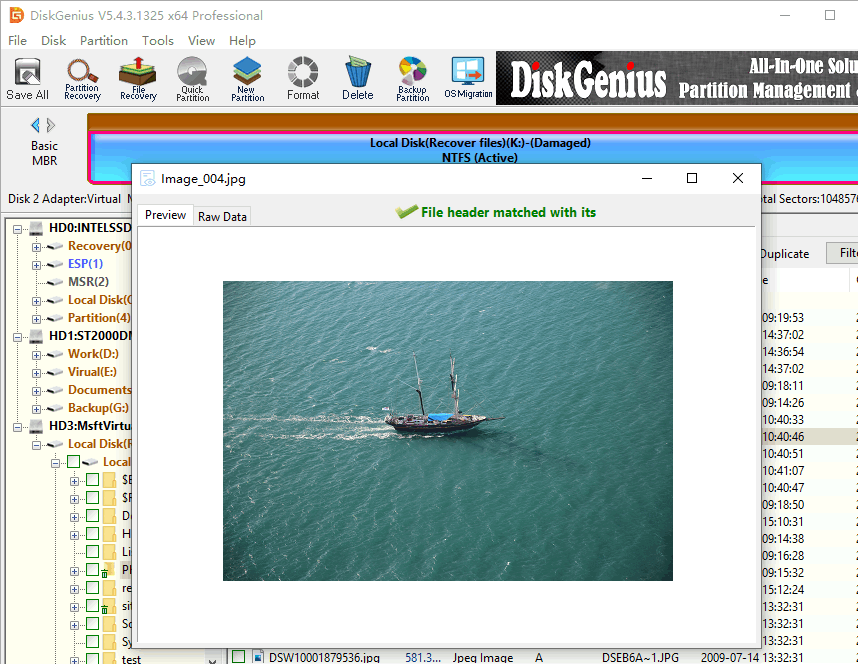
Select and right-click files you want to recover, and choose “Copy to” to save data on your PC or a different disk.

Conclusion
In this article, you can find solutions to fix chkdsk cannot open volume for direct access error and an effective method to retrieve data from inaccessible or corrupted volumes. If you have any questions regarding on this issue, please feel free to contact our technical team via Email
