How to do hard drive data recovery? There is no need to be panic when hard drive or external hard drive loses data, as average users are able to recover lost data easily. This article will show you several methods to perform hard drive/external hard disk data recovery.
About hard drive data recovery
Hard drive is the major data storage device on desktop, laptop and servers, and currently the most popular hard drive storage media is mechanical hard disk. With the advancement of since and technology, hard drive capacity keeps increasing and working speed continue to accelerate. Either in work or daily life, data stored on hard disk keeps growing in amount and type, such as family photos, videos, office documents, learning materials and so on. Most of data on hard drive means a lot to users who cannot afford losing it, as data loss may cause immeasurable loss.
These days, hard drive data recovery is no longer exclusive to computer experts and it is also available to common users and beginners. Thanks to effective hard drive recovery software, users become able to deal with most data loss issues. Benefiting from the development of data recovery technology, hard drive recovery software become more powerful and easy-to-use, which can help handle various data loss issues. Chances of successful hard disk recovery are high as long as lost data is overwritten and the disk does not contain physical damage. This guide will provide several examples of hard disk data recovery and show how to recover data completely and quickly.
Common causes of hard drive data loss
Hard drive and external hard drive are widely used and data loss can be caused by all kinds of reasons. Here sums up some of those most common situations for reference:
- File deletion: files get deleted by mistake, delete files from Recycle Bin, data deleted by Shift+Delete, etc. there is no back up copy of deleted data.
- Disk/partition formatting: disk or partition get formatted accidentally and all data is removed after formatting.
- RAW/unformatted drive: partition or entire disk become RAW and cannot be accessed by system. In this case, RAW drive recovery is needed.
- Disk repartition: disk repartition process removes all existing partition and data so as to create new partitions.
- Reset computer: restore computer to factory mode or one-key restore computer, after which computer turns to the state when it was just manufactured.
- Hard drive bad sector: hard drive contains bad sectors and data on the disk cannot be read or written. You can check bad sectors with bad sector checking software.
- Virus/malware damage: virtual or malware damages critical information on disk and cause disk to inaccessible, or some important files gets deleted by virus.
- Physical damage: hard drive cannot be detected by computer or makes noises after connecting to computer.
Hard drive recovery case 1: recover deleted / formatted data from hard drive
First thing first, no writing action should be done to the disk once you realize important data gets lost. Then you can download and install professional hard disk data recovery software to search for lost data. The following is the process of recovering deleted or formatted data from hard disk and any other storage device.
Step 1: Install and launch data recovery software DiskGenius and locate the partition from which you want to recover data.
Step 2: Right-click on the disk or partition that loses data and choose Recover Lost Files option, as below:
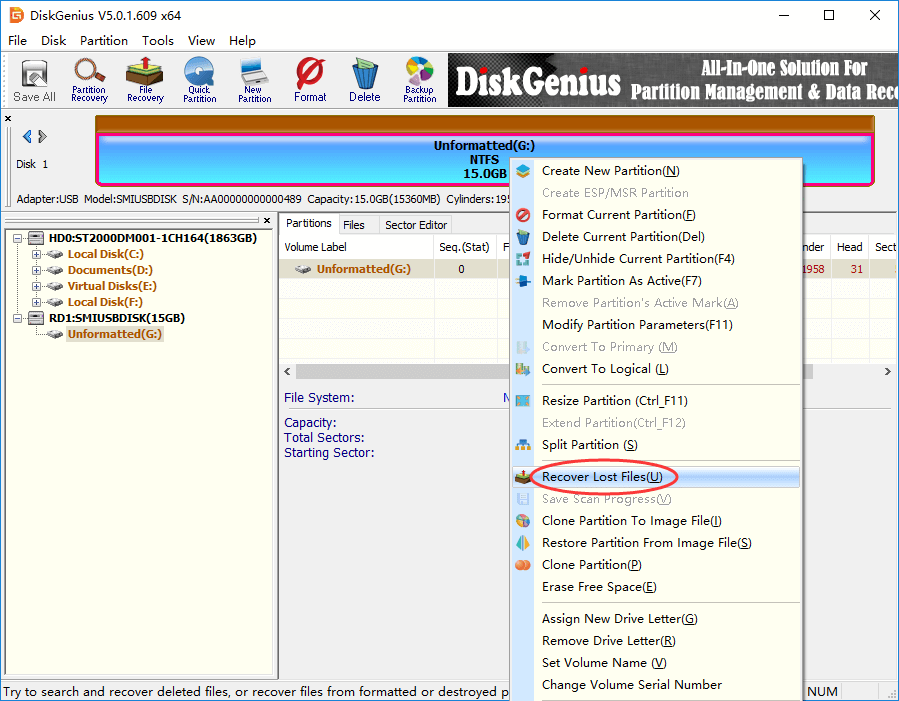
Step 3: Select recovery modes and click Start button to let the software search for lost files. It is advised to follow default setting here on order to maximize recovery result.
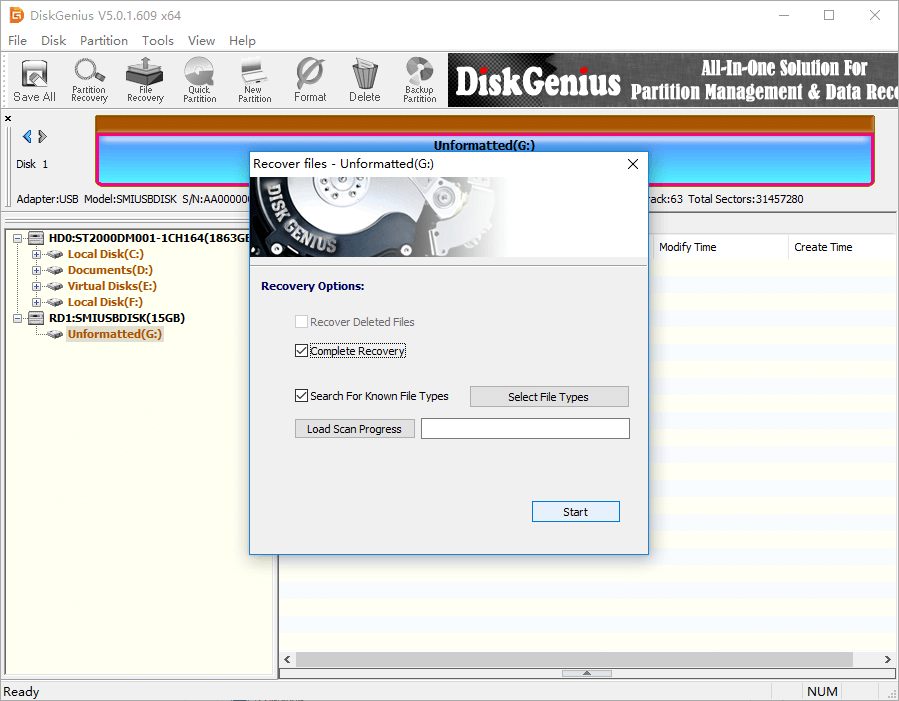
Step 4: Preview recoverable files in scanning result. DiskGenius supports to preview files like photos, videos, documents, and text files, which helps users to make sure whether files can be recovered correctly. For example, it is previewing a JPG file and the file is opened properly, which mean it can be correctly.
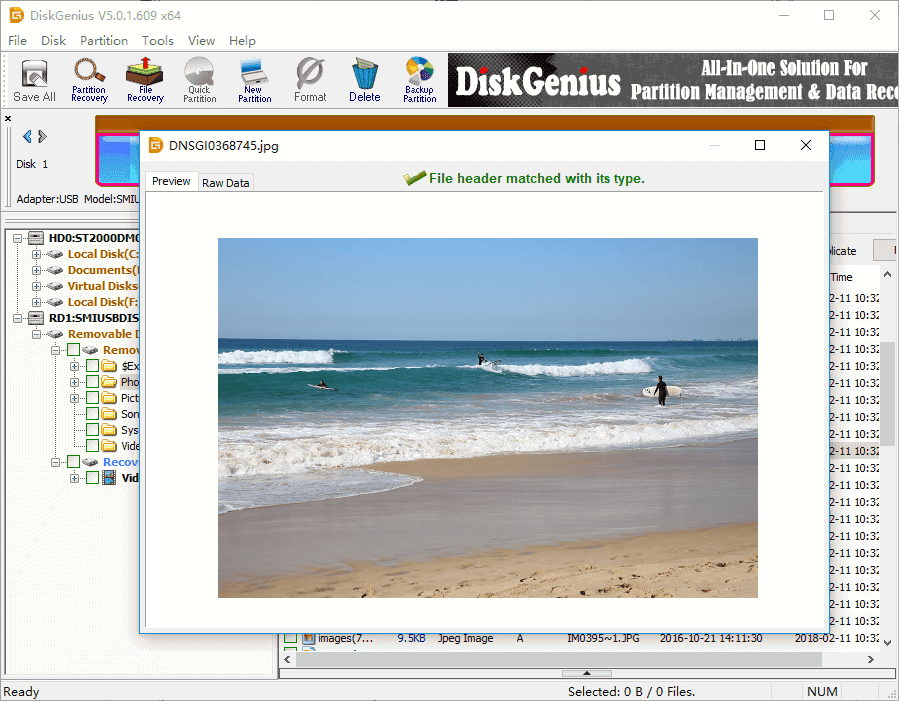
Step 5: Copy and save files. Select files and folders you want to recover and right-click them to choose Copy To.
Then a window will pop up to help you set a location to save recovered data. You can view recovered files after file copying process completes.
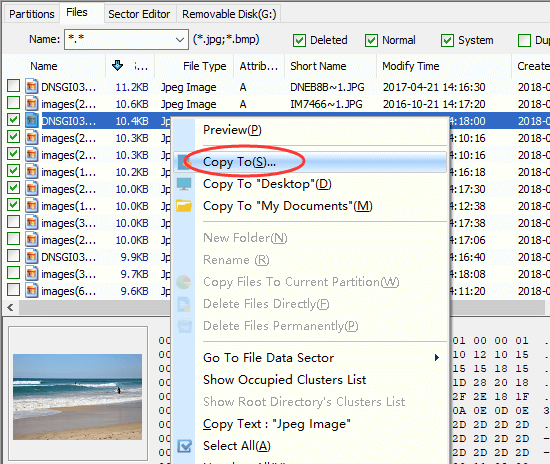
Hard drive recovery case 2: restore lost partitions
Partitions on hard drive can get lost due to many reasons such as deletion, disk formatting, reset computer, partition table corruption, bad sectors, etc. Once a partition gets lost, all files on the partition lose together. Partition recovery is the process search for lost partition so as to restore partition directly on the disk, and here are details:
Step 1: Again, launch DiskGenius and you can see the disk which loses partition in the software. Select the disk and click Partition Recovery button from toolbar.
Step 2: Set search range and click Start button from the lost partition searching wizard. Then DiskGenius starts to look for recoverable partitions.
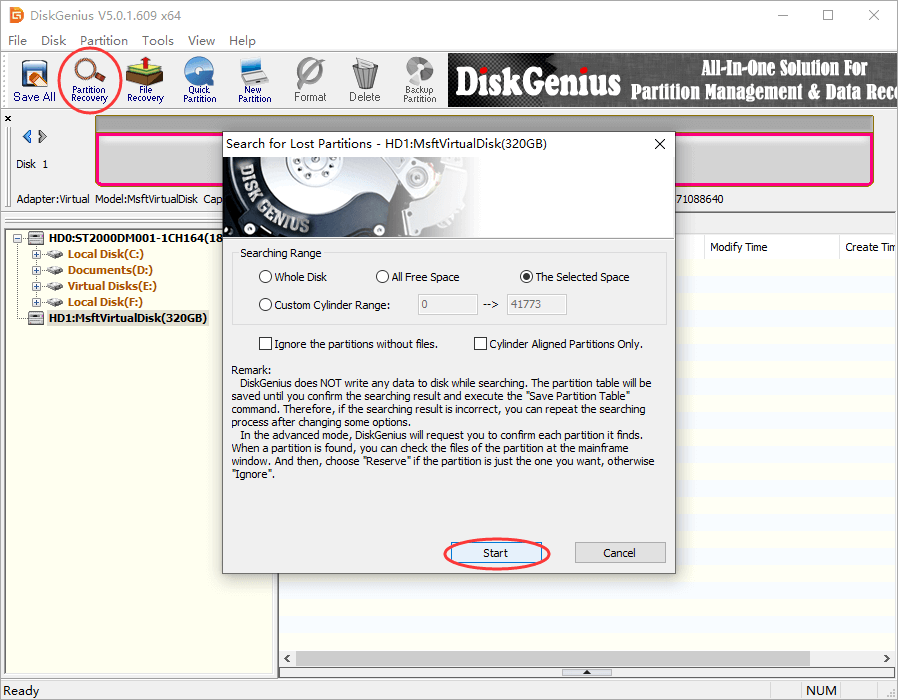
Step 3: Reserve or Ignore partitions for each partition found by the software during scanning process.
DiskGenius might find out more partitions than what you’ve lost, thus you need to identify whether they should be recovered. Select Reserve if you want to keep the partition, otherwise click Ignore. You can easily make the choice by preview files in the partition.
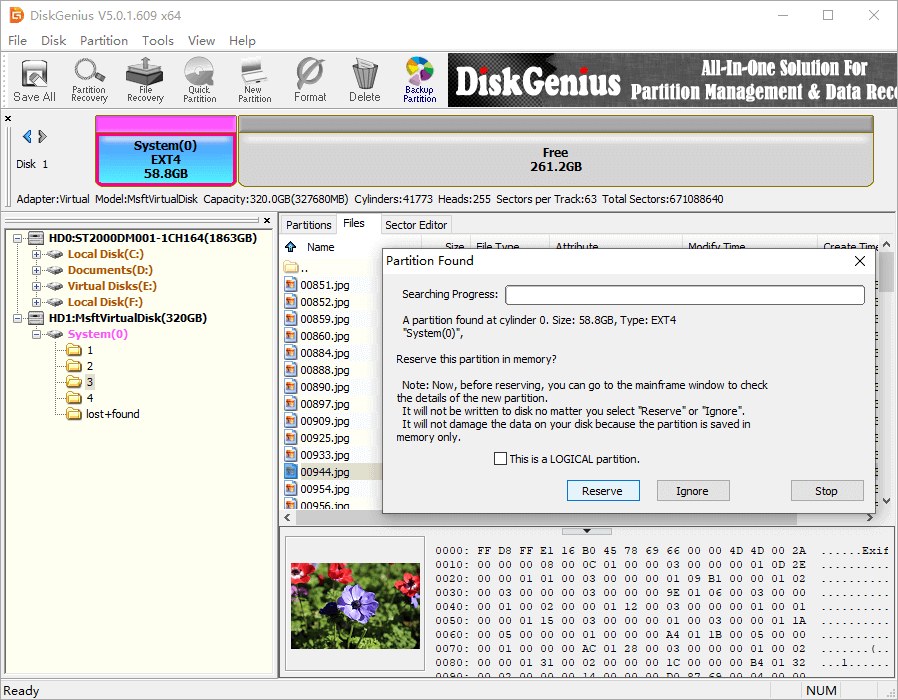
Hard drive recovery case 3: RAW drive recovery
NTFS turns to RAW format and it cannot be opened in File Explorer. This is one the of typical RAW drive issue. RAW drive cannot be accessed, but files in RAW partition can be recovered easily.
Step 1: Select RAW/unformatted partition in DiskGenius and choose Tools – > Load Current Partition Intelligently.
Note: This function is designed to recover data from damaged NTFS partition without performing scanning. If the partition is damaged too badly, files cannot be loaded directly via this method.
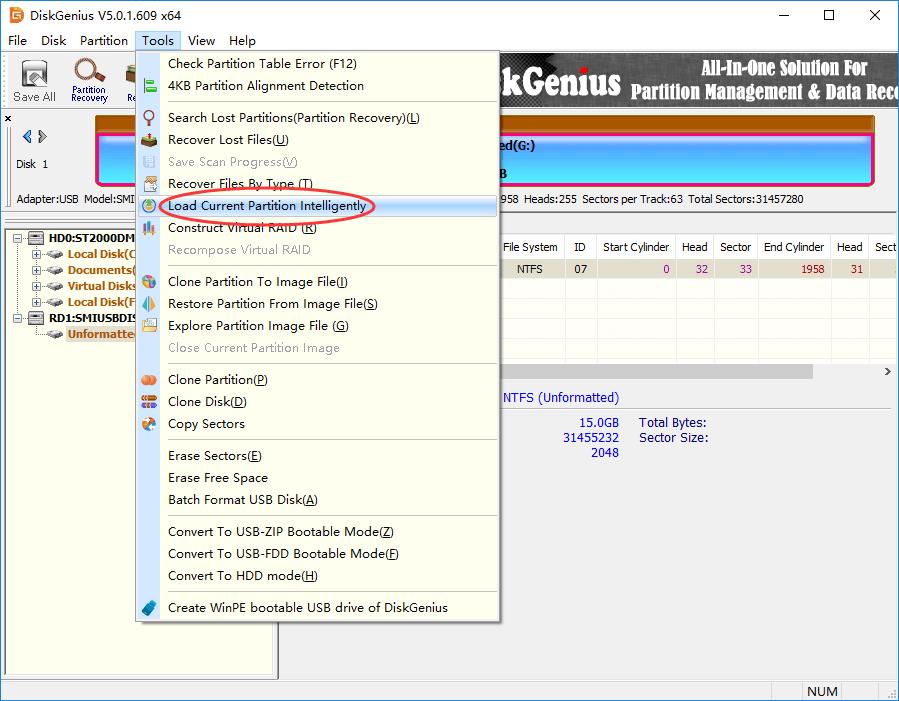
Step 2: Scan RAW drive to find out recoverable files. Select the RAW drive and click File Recovery button from toolbar, which opens Recover Files window.
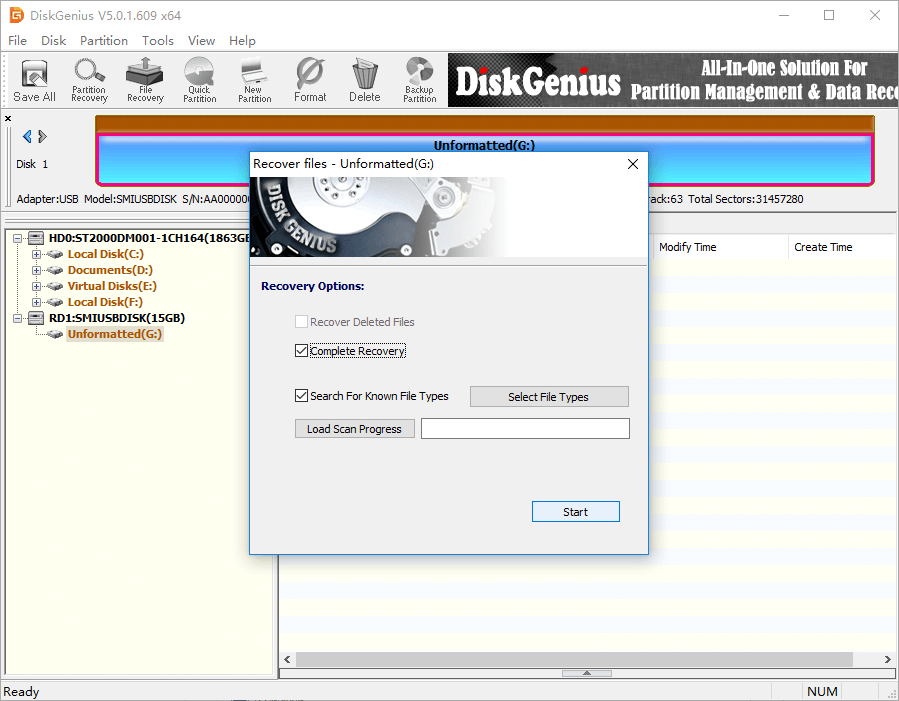
Step 3: When scanning process completes, you can copy and save files you want to restore.
Conclusion
In short, this guide discusses 3 methods to do hard drive recovery, by which you can recover deleted, formatted or lost files & partitions from hard disk, external hard drive, USB flash drive, memory card, virtual disk, etc. However, if hard drive is not showing up in DiskGenius, the disk is physical damaged. In that case, you’ll have to send the drive to a recovery company. DiskGenius is effective software to manage partition, recover lost data, backup system & data, repair disk, etc. If you have any question about using the software, please feel free to contact us.
