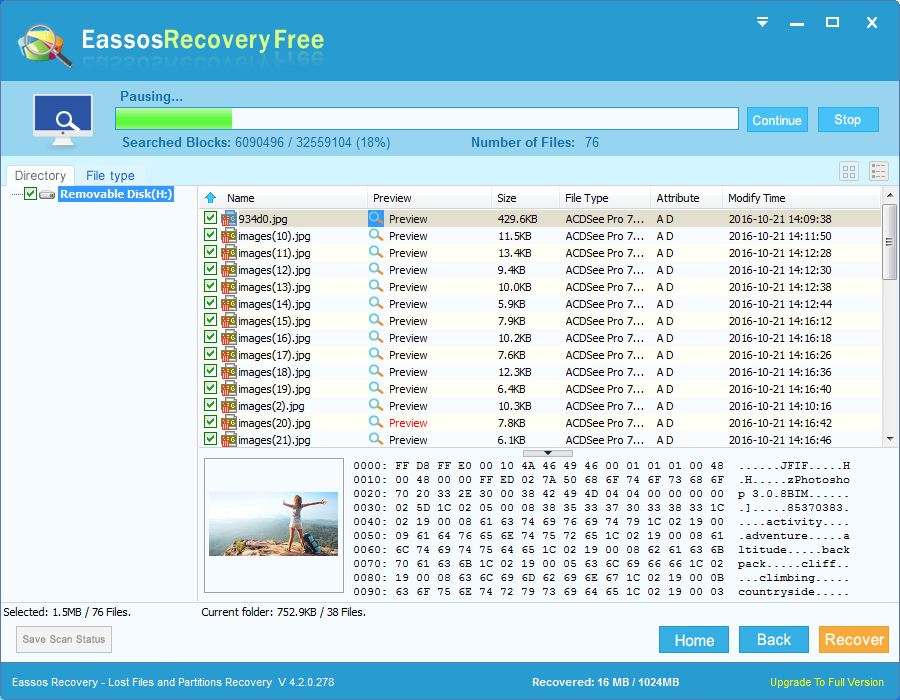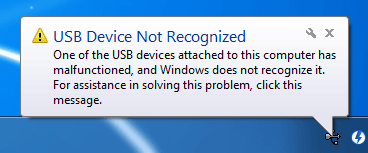Updated on November 6th, 2020
This article focuses on fixing error “USB Device Not Recognized. One of the USB devices attached to this computer malfunctioned, and Windows does not recognize it”. This is a common error that heppens to pen drive, USB flash drive, memory card and other external devices.
USB Device Not Recognized. One of the USB devices attached to this computer malfunctioned
When you try to access data on a USB disk which has inserted to USB port of your computer, you receive the following errors:
“USB device not recognized. One of the USB devices attached to this computer malfunctioned, and Windows does not recognize it. For assistance in solving this problem, click this message.”
Or
“USB device not recognized. The last USB device you connected to this computer malfunctioned, and Windows does not recognize it. Recommendation: Try reconnectting the device. If Windows still does not recognize it, your device may not be working properly.”
It is an annoying problem, because it does not disappear after re-plugging the device for many times. When you check storage devices in Device Manager, the USB drive is shown as “Unknown Device” under Universal Serial Bus Controllers, and you can find another error “Windows has stopped this device because it has reported problems. (Code 43)” Most of times, there is nothing wrong with the USB device which works properly on ther machines.
Here is one of such issues found on Microsoft community:
“My USB flash drive has been working pretty well on both PC and Android phone (USB OTG), but yesterday the USB device is not recognized by Windows which says one of the USB devices attached to the computer has malfunctioned. My PC installs Windows 7 Home and the USB disk hasn’t been report such kind of error message. I tried to install system updates to kill this issue, but there is not updates available. I have tried plugging it to other USB ports and still the same result. Are there any solutions here to troubleshoot it?”
Causes behind “USB device not recognized” error
Althoug it is a very common error code, reasons behind it are not easily determined. This section list most common cause accoount for the error.
- Corrupted or wronly installed Windows drivers
- Operating system does not support USB2.0 or 3.0
- Host controller hardware makfunctioned.
- There is conflicts among attached devices.
Steps to fix “USB Device Not Recognized. One of the USB devices attached to this computer malfunctioned“
Before trying this solution, you should make sure BIOS on your computer is updated to latest and the USB port works properly.
- Open Device Manager. Right-clic Computer (This PC) from deaktop and select “Manage”. Then you can click “Device Manager” on the computer manager window.
- Locate and double-click the USB device under Unversal Serial Bus Controller to expand it. Then righat click on the Host Controller to select “Uninstall”. Click OK. Tip: the USB device here might be shown as Unknown USB device with yellow sign.
- Repeat step 2 to uninstall all iteams under Universal Serial Bus cintrollers.
- Restart computer and you can access the USB disk without problem
How to recover data from unknow USB device?
When USB device cannot be recognized by Windows properly, turns to unknow USB disk or become RAW drive, you will task the risk of losing all files on that device. In that case, you can perform data recovery using free data recovery software – Eassos Recovery Free. First and foremost, you should plug the removable drive to computer and install Eassos data recovery on computer’s hard drive instead of the disk that needs recovering data.
Step 1: Launch Eassos Recovery Free and select “Recover Files From Disk“button.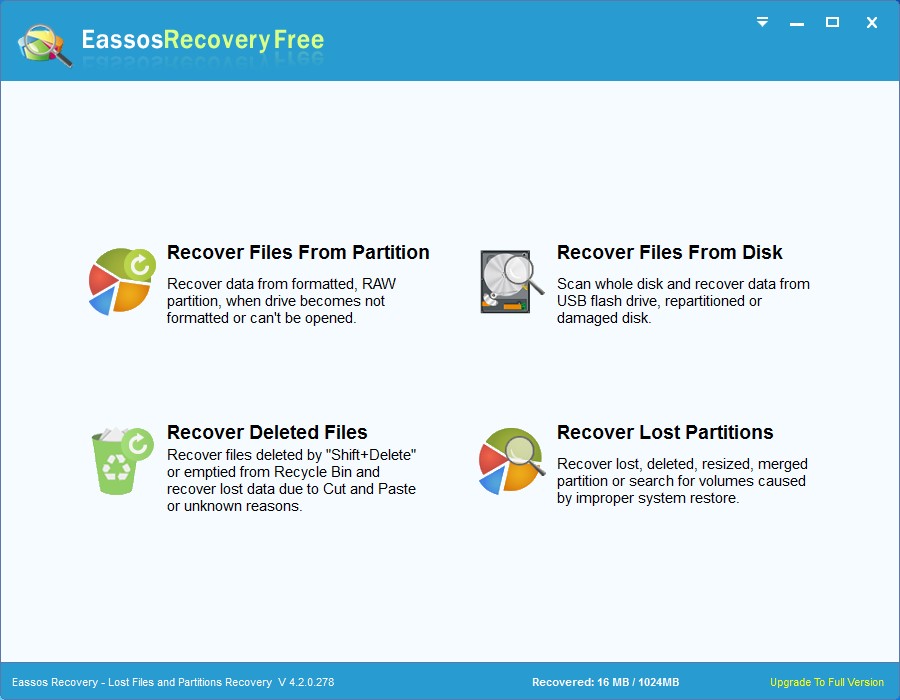
Step 2: Select the removable drive from which you want to retrieve lost files and click “Next” button. Then the recovery freeware starts scanning it for lost data.
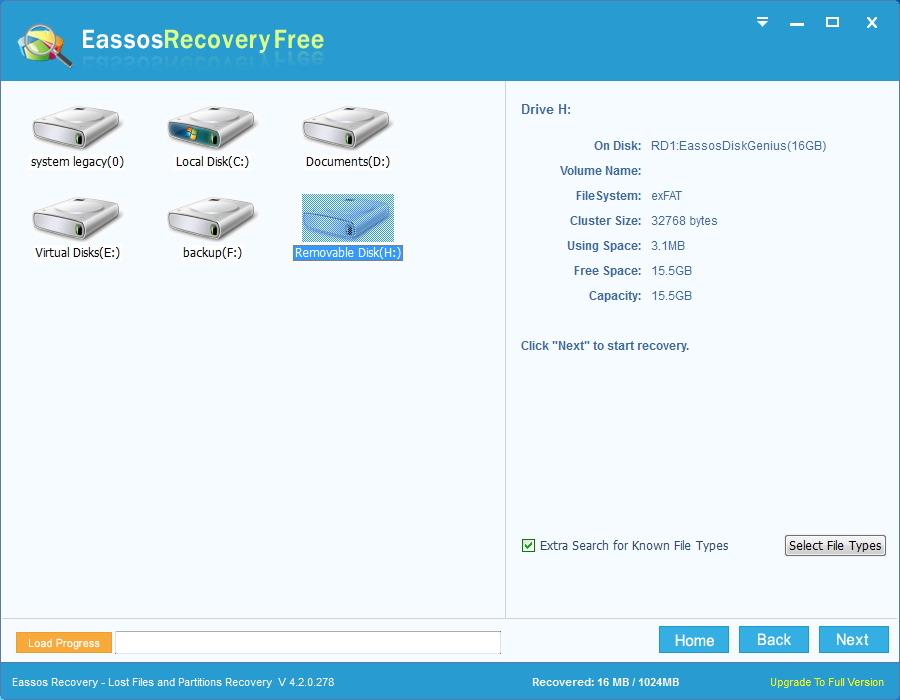
Step 3: File preview and recovery. File preview is available during or after scanning to determin whether files are recoverable. To get files finally recovered, you should select data and click “Recover” button in order to save them to elsewhere on the computer.