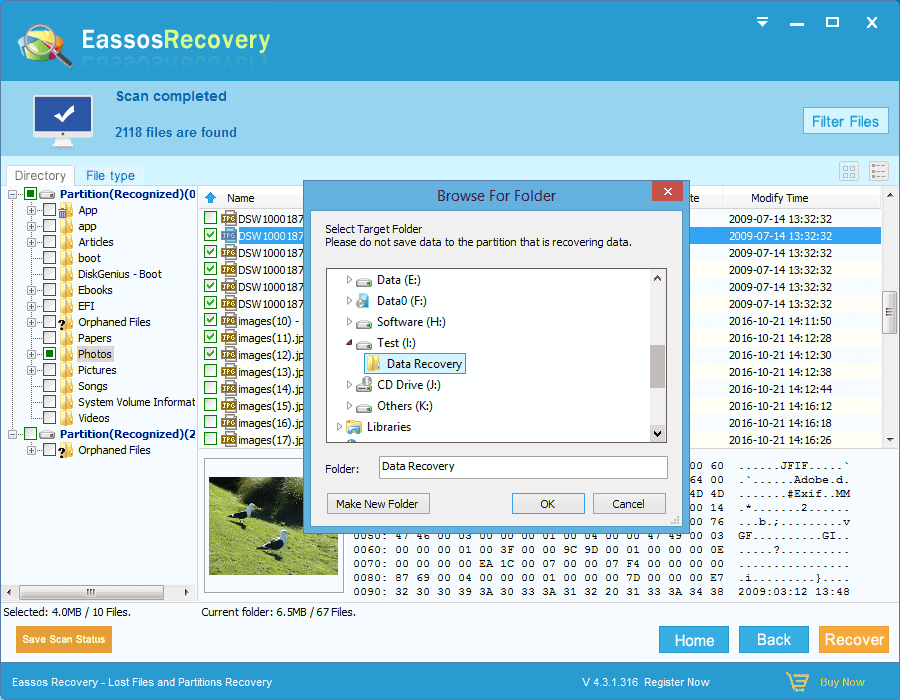Many users like to use CF card on digital camera, for the size of CF card ranges from 512MB to 128GB with affordable price and fast speed. CF (compact flash) cards are produced by many trusted manufacturers such as Kingston, SanDisk, Transcend, Apacer, Lexar, etc. Photos stored on CF card can be lost due to many factors, and the following are some typical causes:
- Format CF card by accident: select “Format” in My Computer or Computer Explore, then all files on the card are erased.
- Digital camera is running low on power and digital camera still takes pictures
- CF card is disconnected while it is transferring data
- Digital camera is turned off before photos are completely saved to CF card
- Delete photos by mistake
- CF card corruption and it can’t be opened or accessed.
How to do CF (compact flash) card recovery?
Before starting free card recovery, you should make it clear that your photos and images are not permanently lost or deleted. Although you have formatted the CF card or deleted photos from the compact flash card, and can’t find them from Recycle Bin, you are still able to get them back. That you should make sure is that the CF card is not used to store any new files before you restore lost photos.
CF card recovery freeware such as Eassos Recovery Free and PartitionGuru Free can help you retrieve lost photos, pictures and images free. What’s more, they are able to restore multimedia files like songs and movies, and support the recovery of many file formats such as MOV, FLV, AVI, WAV, MP3, MP4, MPEG, etc.
User manual of recovering lost photos from CF card with Eassos Recovery
Step 1: Download Eassos Recovery and install it to your computer.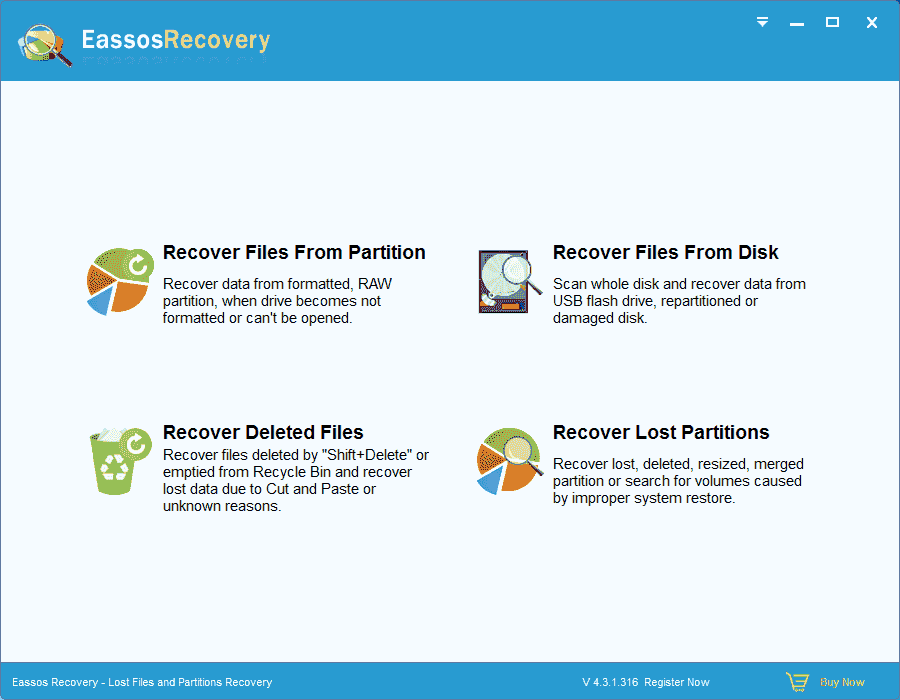
Step 2: Move the CF card out of digital camera or cellphone, and connect it to computer USB port. For this step, you may need a card read to help you finish the connection if your computer or laptop doesn’t have a built-in card reader. After the memory card is well connected, you can see its drive letter and icon in My Computer or Disk Management.
Step 3: Run the memory card recovery freeware, and choose a recovery mode that fits photo loss condition.
Step 4: Select the CF card you just connected, and click “Next” to let the recovery software scan the card for lost photos.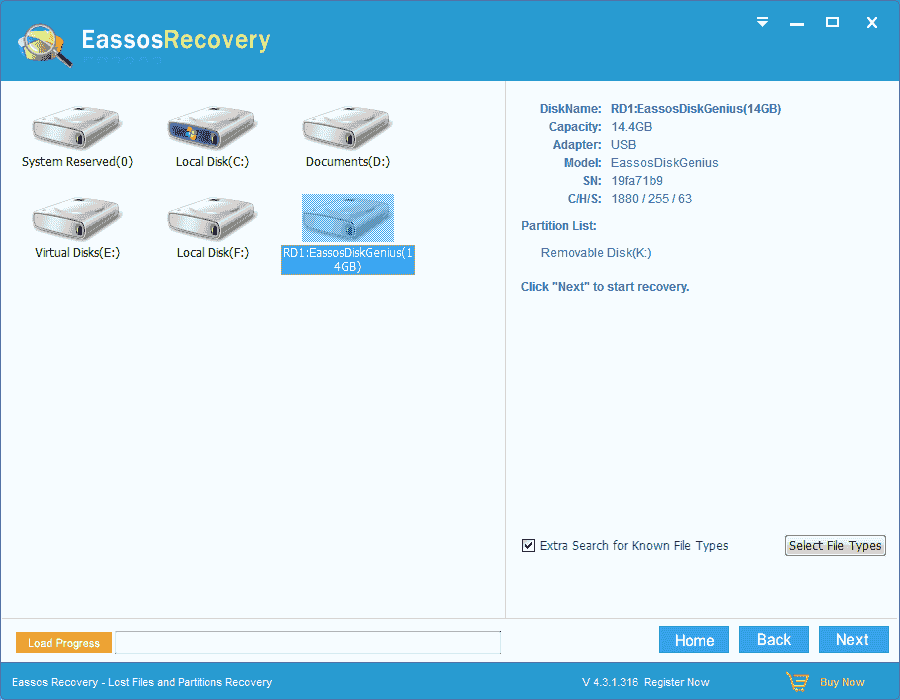
Step 5: When it finishes the scanning, you are able to preview photos, so that you can find and select wanted photos and get them restored.