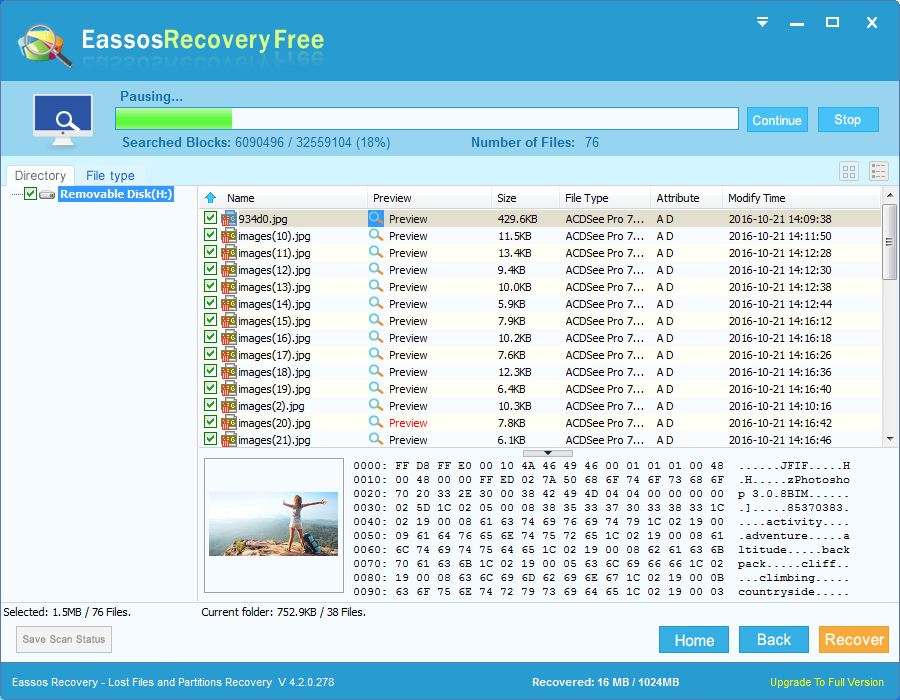This article is devoted to fixing error “Windows has stopped this device because it has reported problem. (Code 43)” which usually happens to peripheral devices of PC. If your computer receives error code 43, you should take several minutes to read this guide.
Symptom of Windows has stopped this device code 43
The error “Windows has stopped this device because it has reported problem. (Code 43)” occurs in Device Manager when the device attached to computer fails or device drive corrupts. This unknown device code 43 can be any of the devices attached to your computer, such as USB drives, external mouse, printers, keyboards, USB hub, PSU, etc. In most cases, the device in question is marked as Unknown Device in Device manager. If you double click the unknown device and view its Properties, you can see the error message as in the following screenshot. If your USB device can’t be recognized by computer, you may receive another error message “One of the USB devices attached to this computer has malfunctioned”
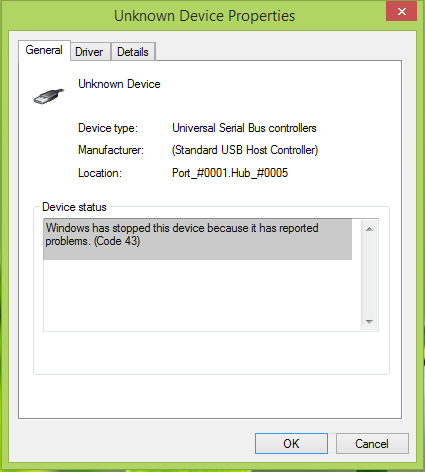
Here is a real case found on forum:
“My wireless router is getting an error code 43. Let’s tell what just happened. I was able to use it without any problem until the router was right next to a Windows 7 PC. Maybe I should have used a wire to connect it as a hub for the Internet connection. I bought a new router with very low price, so that I can connect to Internet and post a question here. I check the router in Device Manager and Windows has stopped the device due to problem. Error code 43. My computer is using a newly installed Windows 7.”
Causes of “windows has stopped this device” error
Many times, error code 43 occurs once device driver is missing or outdated. It also occurs when device drive is not compatible with operating system installed on your computer. Thus, in such situation, you can fix this error code by upgrading device driver.
Apart from that, damaged or corrupted driver also brings about Windows code 43. When you install, uninstall, upgrade or downgrade application or Windows system, plug or unplug devices, system is infected with virus, etc. you get huge chance that device drivers get damaged.
Fix “Windows has stopped this device because it has reported problem. (Code 43)”
Method 1: Scan for hardware changes
- Open Device Manager. Press Windows key and R key together to open Run dialog box where you should enter devmgmt.msc and click OK.
- Locate and right click the device which has been stopped by Windows and select “Uninstall”. The device is usually shown as Unknown Device.
- After the Unknown Device is uninstalled, right-click your computer name and select “Scan for hardware changes”
Then the malfunctioned device will be recognized by Windows and you can view its Properties again. The Device Status section says “This device is working properly”.
Method 2: Manually update device driver
- In Device Manager uninstall the current drive by right-clicking it and selecting “Uninstall”.
- Download correct driver. You should visit the device’s site and download the newest driver. If you can’t find the latest driver then contact the device’s technical support.
- Install the new driver on your computer and then reboot computer.
Since you’ve uninstalled problematic driver and installed correct new drive, the Windows error 43 should be fixed. If not, then try the device on another computer and see whether the error exists. If you continue having the error, the device might be damaged and needs to be replaced.
How to recover data when Windows has stopped this device code 43?
If your USB storage device loses data due to it is stopped by Windows and gets error code 43, you can try free data recovery software to retrieve lost files or partitions easily. It is able to recover data from damaged, unreadable, corrupted or RAW partitions without complicated steps. Let’s have a close look at the USB drive data recovery process.
- Download and install free data recovery software – Eassos Recovery Free to computer hard drive instead of the USB storage device that suffers from data loss.
- Run recovery software and select Recovery Files From Partition button.
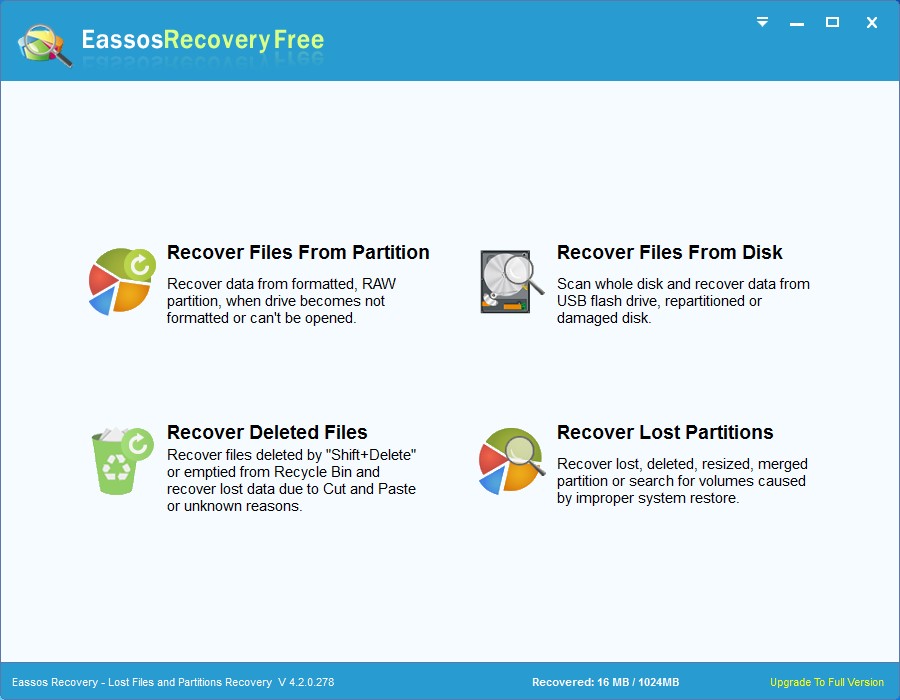
- Select the USB device that loses files and click “Next” button. Then the recovery program starts to scan the selected area.
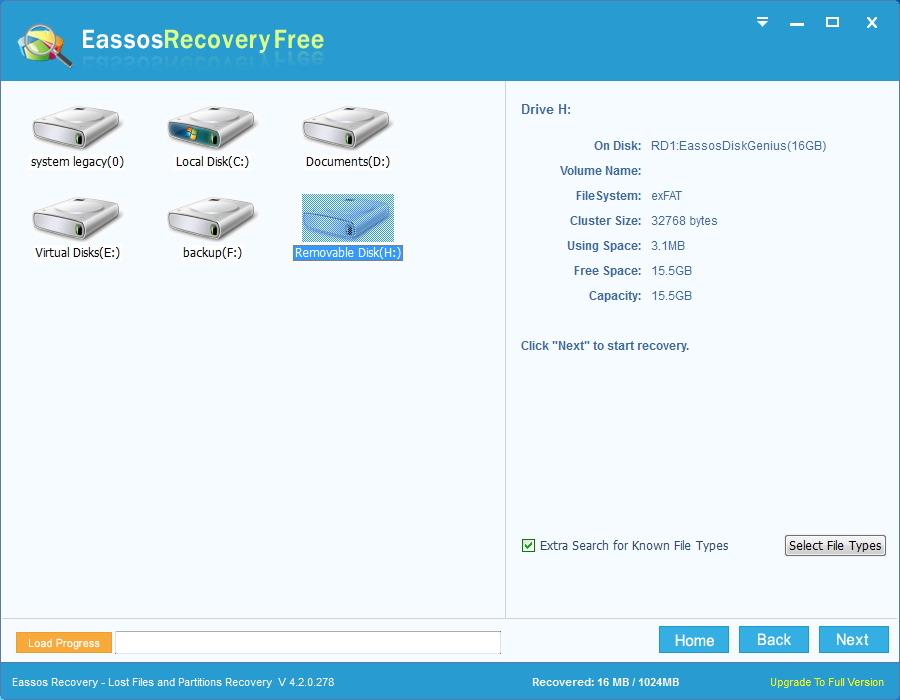
- Preview and recover files. When scanning is done, you can preview files to check whether files are damaged or not. Then choose files you want to recover and click “Recover” button, after which you can set a location to save recovered data.