Updated on February 28th, 2023
Do you know how to create ESP / MSR partition in Windows 10? Have you tried creating a partition on your own? This post will present methods to create ESP and MSR partition in Windows 11, Windows 10, Windows 8 and Windows 7.
Method 1: How to create ESP / MSR partition in Windows 10 via DiskPart?
Step 1: Run Command Prompt as administrator. Click the Start menu, type “Command” and you can see Command Prompt listed in the searching result. Right-click it and select “Run as administrator”
Step 2: In Command Prompt type DiskPart and hit Enter key to open Disk Partitioning Utility.
Step 3: Convert the disk on which you want to create ESP / MSR partition as GPT disk. You should type following commands and hit Enter key after each command:
List disk Select disk # (please replace # with the disk number that represents the target disk) Clean Convert gpt
Step 4: Create UEFI system partition (ESP). Type following command:
Create pstyiyion efi size=100 Format quick fs=fat32 label=”system”
Then a 100MB ESP volume will be created with FAT32 file system and labelled as system.
Step 5: Create MSR partition, and the command you should type:
Create partition msr size=128
Caution: This method is advised to be used on a brand new disk, as the process may causes problems like data loss, system boot issue, etc. Please be careful when using this method. Since GPT disk requires a specific partition layout, creating Microsoft Reserve partitions could cause the disk to become unreadable.
Method 2: How to create ESP / MSR partition using Windows partition manager?
If you are not good at using commands to manage disk and partitions, you can try its alternative partition manager to complete the task. Eassos PartitionGuru is a great alternative to DiskPart and Disk Management and it is able to complete all their operations in an easier manner. The process of creating ESP/MSR partition is easier to follow, plus the converting disk to GPT does not cause data loss.
If the hard drive is partitioned as MBR partition scheme, you should convert it to GPT disk first: select the disk and then click “Disk”- “Convert to GUID partition Table”.
Step 1: Launch PartitionGuru, right-click free disk space where you want to create new partition, and select “Create ESP/MSR Partition” from context menu.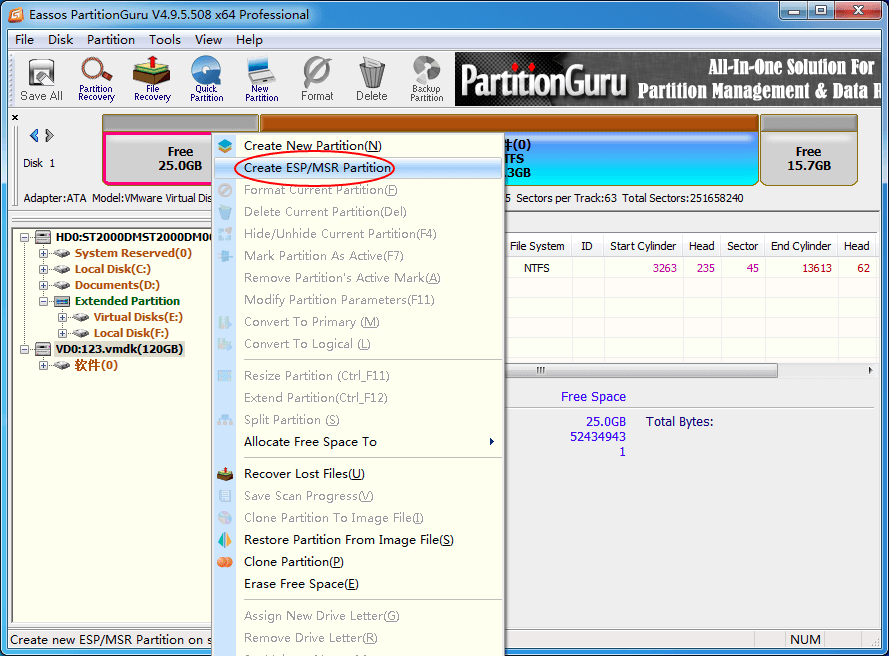
Step 2: Select partitions you want to create and enter partition size. Be sure the option “Align to integral multiple of sectors” is selected, as this option is used to perform disk 4K sector alignment.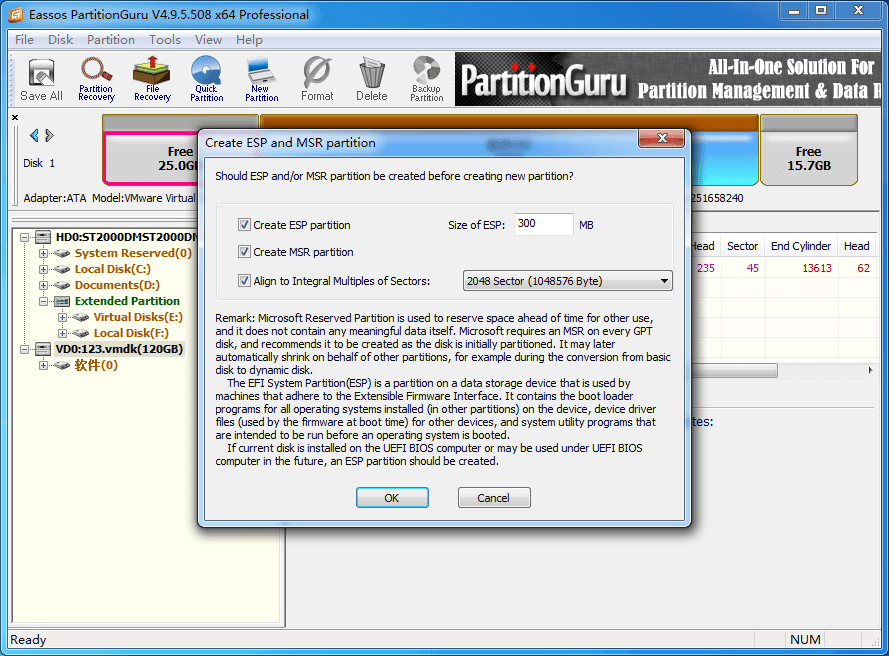
Step 3: Click OK button and PartitionGuru creates selected partitions at once.
Step 4: Click “Save All” button so that newly created partitions can be saved to current partition table.
Further reading 1: What is ESP partition?
ESP is the short form of EFI system partition which is a partition on hard drive whose computer abides by the UEFI (Unified Extensible Firmware Interface). When a computer is booted, UEFI firmware loads files from ESP to start Windows and various utilities.
Usually, the EFI system partition is formatted as FAT file system and its size is around 100MB. If hard drive on your computer is configured as GUID partition table scheme, there are very likely to be an ESP volume after Windows is installed. Besides, the EFI system partition does not have a drive letter, and thus it is not visible in File Explorer.
EFI system partition plays an important part on a UEFI-based computer. If it gets deleted, operating system may become unbootable. Thus Windows does not allow users to delete it directly in Disk Management for the purpose of protection. However, it still can be deleted easily if you use three-third party Windows partition manager which is able to delete any partition on the disk.
Further reading 2: What does MSR partition mean?
MSR means Microsoft Reserved Partition and it is created on hard drive in order to reserve a part of disk space for possible subsequent use by Windows system that is installed on another partition. In general, there is not meaningful data in MSR volume.
Microsoft hopes MSR can be presented on all GPT disks. The GUID label of Microsoft Reserved Partition is E3C9E316-0B5C-4DB8-817D-F92DF00215AE. MSR always locates right after EFI system partition and other OEM service partitions, but it should locate before other primary partitions. Likewise ESP, MSR volume is created as FAT32 partition in small size without drive letter. In some cases, MSR partition can be used for remapping damaged sectors by some disk repairing software.
