Updated on November 24th, 2020
This article talks about RAW drive recovery and how to convert RAW drive to NTFS or FAT file system without losing data.
What is RAW drive?
RAW file system, or sometimes people call it RAW drive has the following problems when disk runs into the raw problem like:
- Disk is not formatted, do you want to format it now
- CHKDSK is not available for RAW drives
- File system shows raw and disk space become 0 bytes
In fact, RAW is not the right file system, which you may have NTFS before but it has been changed to RAW without your awareness and you just don’t know how to handle this and try to look for some tools which can convert RAW to NTFS without data loss.
How to convert RAW drive to NTFS?
You might have considered formatting the RAW drive to NTFS, after which the raw drive can become NTFS file system. However, what if there is important data on the raw drive? Formatting would cause data loss, which you must pay special attention to.
To convert raw drive to NTFS doesn’t mean converting raw drive to NTFS directly, but recovering files from RAW drive, and then formatting the raw drive to NTFS file system.
RAW drive recovery – How to retrieve data from RAW drive?
If you have Eassos Recovery installed, you’ll be able to perform RAW drive data recovery task with a removed risk of data loss. Eassos Recovery is a piece of powerful and easy-to-use data recovery software which can recover files from RAW drive efficiently and safely. And here are the step-by-step instructions of RAW drive recovery.
Step 1: Download, install and run Eassos Recovery and select the data recovery mode “Recover Files From Partition”.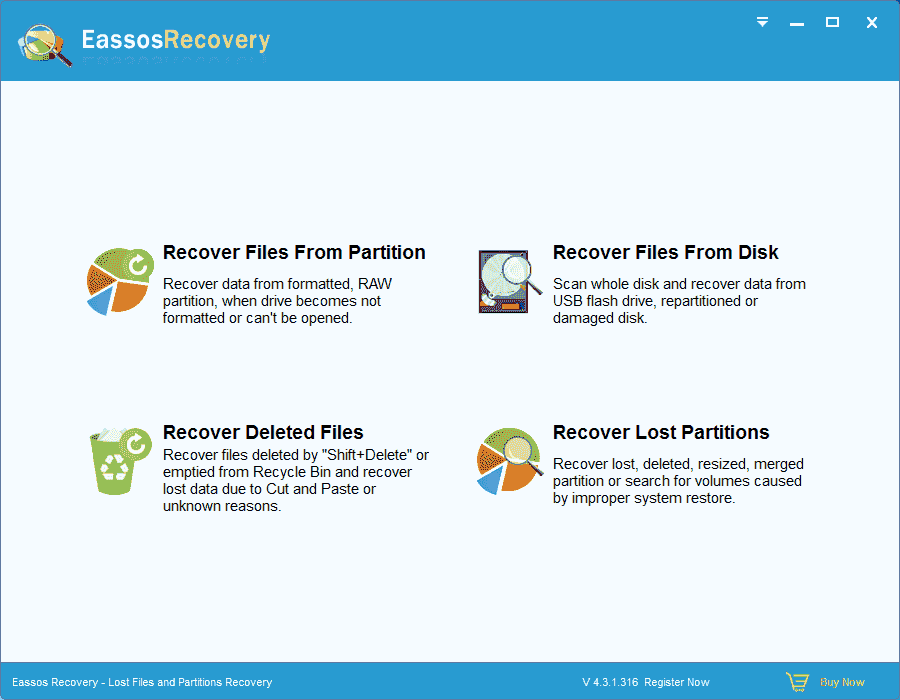
Step 2: Select the storage media that reports get the error and click “Next”.
Then Eassos Recovery starts searching for files. 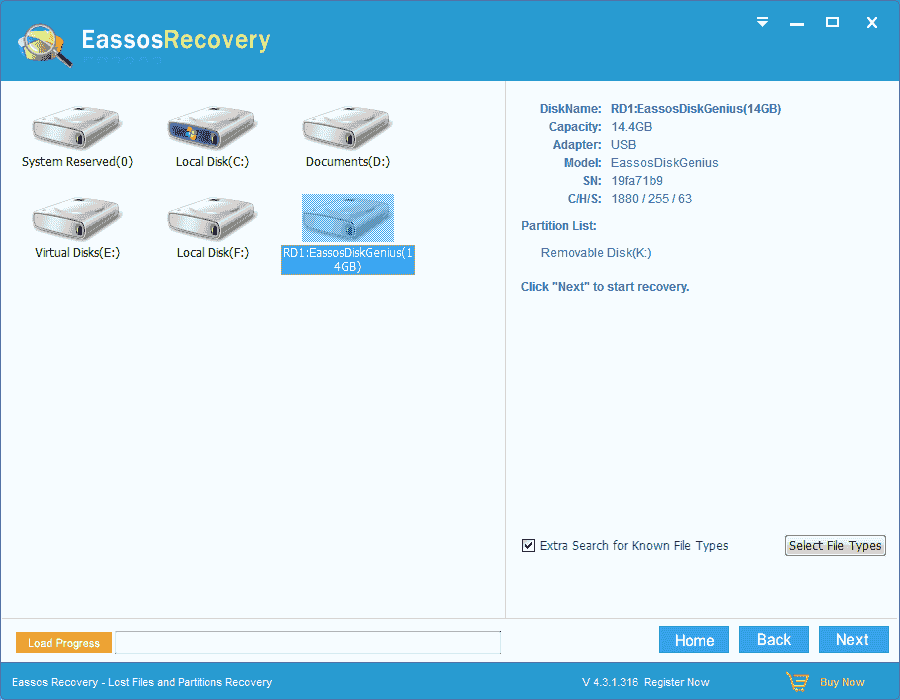 When the scanning process is completed, files and folder will be listed by the program.
When the scanning process is completed, files and folder will be listed by the program.
Step 3: Filter and look for files you want to recover.
Office documents, pictures, text, video and audio files can be previewed by double clicking.
The following picture shows the preview of an rmvb document.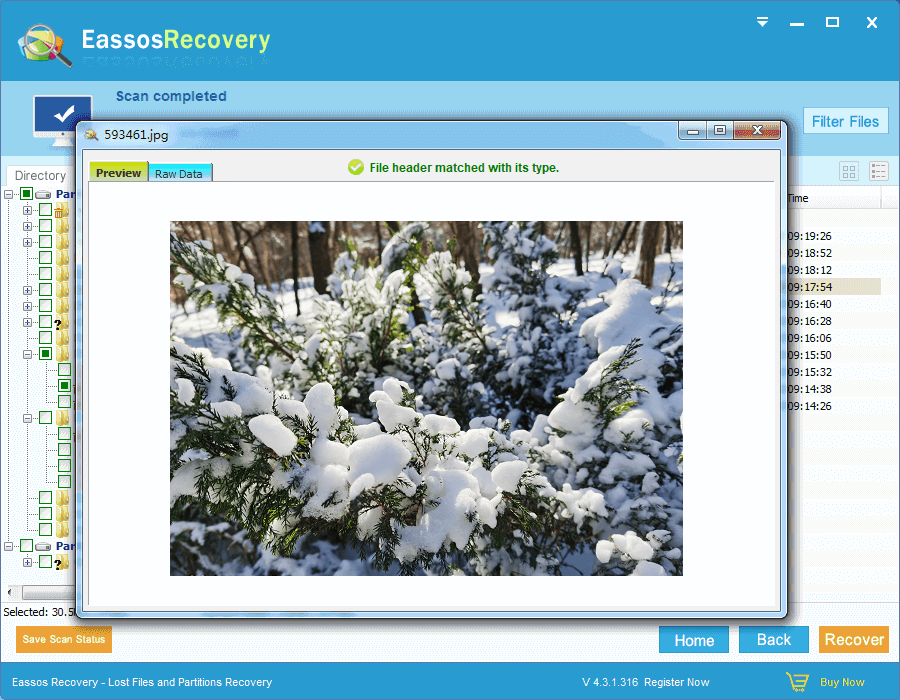
Step 4: Copy files.
Copy files that you want to recover: check files and folder as follows and then click the “Next” button.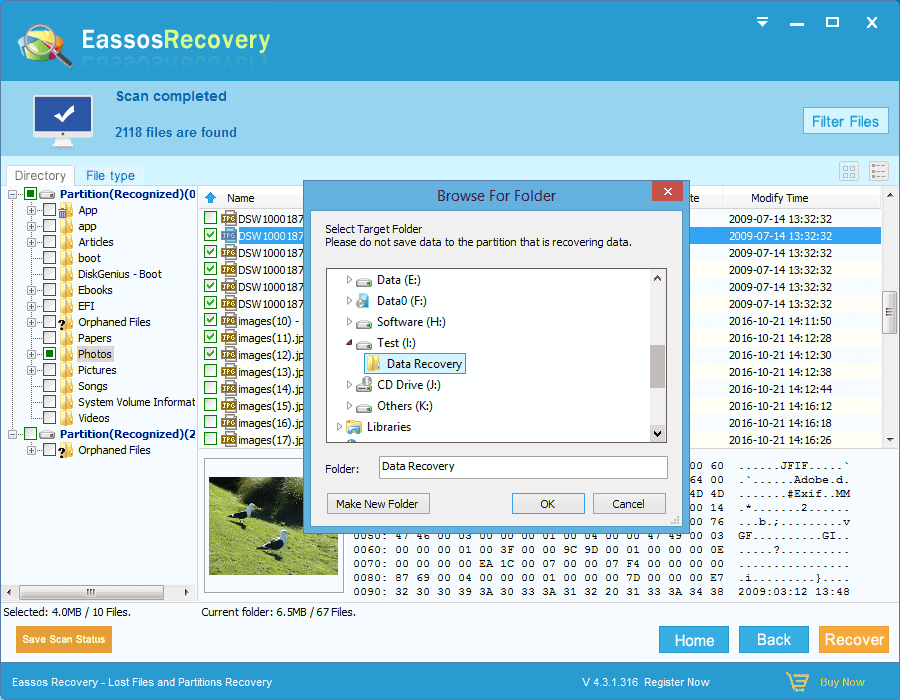
Step 5: Set a target folder to recover and save those files to a healthy drive.
Note: do not set the target folder to the partition which is recovering data, for that may overwrite data. Once overwritten, files can’t be recovered by any means.
Step 6: Click “Next” to save files.
After recovering files from RAW drive successfully, you can format the raw drive to NTFS file system and then access the raw drive as normal. Now you have converted/changed RAW file system to NTFS.
