Updated on February 22nd, 2024
In this article you can learn 3 methods to clear an SD card on Windows 11/10/8/7/XP, after which all data on SD card will be permanently erased. Wiping an SD card helps protect privacy as well as repair SD card errors.
When do we need to clear an SD card?
There are many reasons that you want to clear an SD card, for example, erase data, repair errors, etc. In this section, we summarize common scenarios when you want to wipe an SD card.
- Get space to store data. An SD card can be used to store various data and your SD card might contain files or folders which are hidden. You cannot see those on computer or digital devices. If you want to make use of all space on the SD card, you can empty it and erase all data on it.
- Remove virus or malware. An SD card is used on multiple devices and it is easy to infect virus during data transferring or connecting to the Internet. The most thorough way to kill viruses or malware is wiping the SD card.
- Repair errors. SD cards may get errors such as The disk is write protected or Windows was unable to complete the format. You can try wiping an SD card to get problem solved.
- Protect personal information. You may want to give away or sell your SD card to someone you do not know, but you do not want them to have the chance to know what have been stored on the SD card. As we all know, data recovery software can easily get back deleted or formatted data. Thus you should erase all recoverable files so that they cannot be recovered.
How to clear an SD card on Windows 11/10/8/7/XP?
This part presents three methods to empty an SD card and you can choose one of them to clean an SD card. These approaches delete all data on selected storage device and you should make sure all files have been backed up before trying these methods.
First and foremost, you should take the SD card out of the device which is using it and insert the SD card to a card reader or the SD card slot on your laptop, so that it can be recognized by Windows. A MicroSD card can be put into a SD adapter of SD card and then connected to PC.
Method 1: Erase an SD card by fully formatting SD card on Windows
Step 1: Click Start button from taskbar and select Computer, or double Computer (This PC on Windows) to open File Explorer.
Step 2: Locate the drive presenting SD card, right-click it and select “Format” from the drop-down menu.

Step 3: Select file system format you need and unselect the “Quick Format” option.
Step 4: Click “Start” button and Windows starts clear the SD card.
Note:
- This process is full format and takes some time, please wait with patience.
- Such formatting method erases data permanently and you cannot perform data recovery anymore.
- Please make sure you are formatting the correct SD card, or you’ll get data loss issue.
- You can also fully format an SD card or other devices in Disk Management.
Method 2: Wipe an SD card using PartitionGuru
DiskGenius (formerly known as PartitionGuru) is a great data recovery, partition management and data backup tool for Windows 11/10/8/7/XP and Windows Servers, and it provides functions to permanently wipe SD cards, hard drives, SSDs, and other media. Files erased by this feature cannot be recovered by any methods including professional data recovery services.
The free version of DiskGenius is used here to wipe an SD card.
Step 1: Launch DiskGenius, select the SD card you want to wipe. Then click Tools menu and select Erase Sectors.
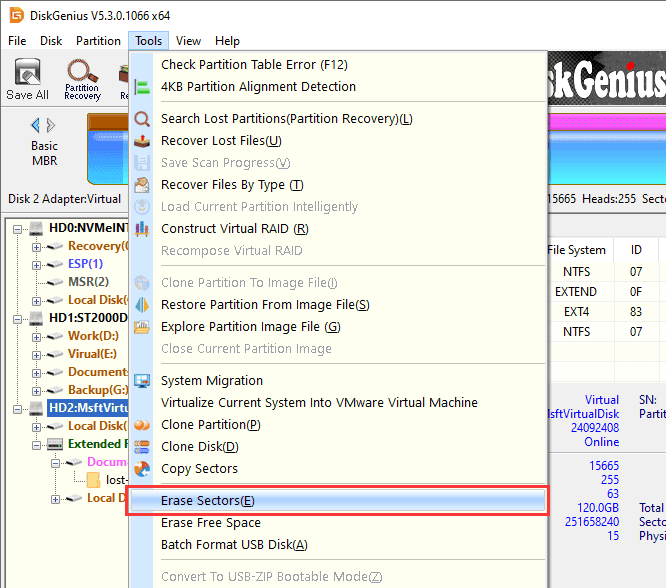
Step 2: Make sure you selected correct disk to erase data, and click “Erase” button. Also, you can choose how to fill sectors, such as wipe data with zero or random data.
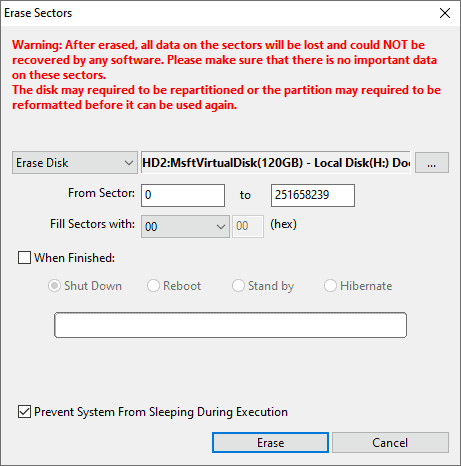
Step 3: DiskGenius prompts the process will permanently wipe data. Click Erase button to continue.
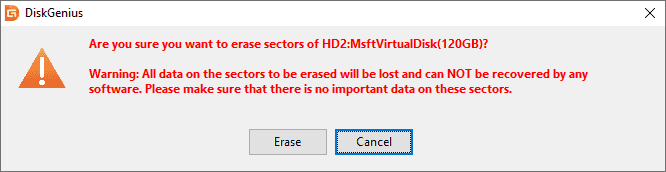
Step 4: Wait the process to complete.
Here is the video guide on how to securely wipe everything on an SD card:
Method 3: Use DiskPart in Command Prompt to clean SD card
This method is complex when compared with previous methods. If you are skilled in computer operations, you can have a try of this.
Step 1: Open Disk Management (Right-click Computer ->Manage -> Disk Management). The look for the SD card you want to clean and remember its disk number on your computer, for example Disk 1.
Step 2: Right-click Start button and select “Command Prompt (Admin)” to open command prompt window. If you are using Windows 7, click Start button and type cmd in searching box, and then right-click “cmd.exe” from searching result and click “Run as administrator”
Step 3: Type diskpart and press Enter key in Command Prompt.
Step 4: Type command list disk and press Enter. This command lists all disks on your computer.
Step 5: Type Select disk # (replace # with the disk number of SD card you see in Disk Management). Note: in following commands Diskpart will permanently erase/destroy all data on the selected drive, thus please make sure corrected disk is selected here.
Step 6: Type clean and hit Enter key.
Step 7: Close Command Prompt when you see message “DiskPart succeeded in cleaning the disk”.
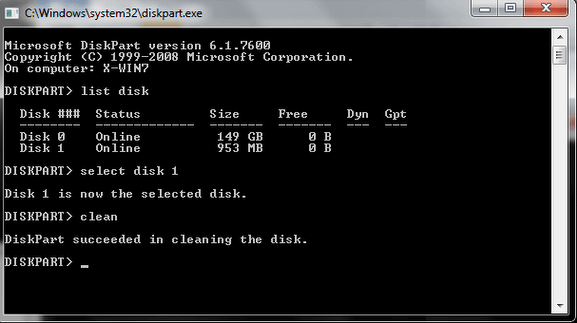
More information about SD cards
An SD (Secure Digital) card is a tiny flash memory card which is mainly designed for high-capacity memory and all kinds of digital devices, for example smartphone, digital cameras, music players, navigation systems, e-books, video camcorders, etc.
For the moment, SD cards have three physical sizes and we can classify them into full-size SD card, miniSD card and microSD card. Full-size SD card is the original format of SD memory card, it comes with the size of 32mm x 24mm x 2.1mm. MiniSD card and MicroSD card, firstly introduced in 2003 and 2005 separately, are much smaller then original sized SD card. They can be put into adapters or fill-size clots, so that they can be recognized by devices. A miniSD card is sized in 21.5mm x 20mm x 1.4mm, and microSD card is 15mm x 11mm x 1.0mm. Afterward, SDHC card and SDXC card were released, which raised the maximum capacity to 2TB.
SD card provides large capacity and brings convenience to users. You can add an SD card to your phone so that you can save more photos, videos or music, etc. Memory card is very portable and can be connected to computer to exchange or backup data when necessary. As we can see, SD card is a solid piece and does not contain any moving parts. Thus some manufacturer claims SD card is so durable that it can resist the crushing weight of 1.6 metric tons without getting damaged.
When you purchase or choose SD cards, you should be aware that SD cards offer different speeds and you should choose one memory card with required speed. Usually we classify SD cards into four speed classes, i.e. 10, 6, 4 and 2. 10 is the fastest and 2 is the slowest. You can see the speed number or even detailed speed on card body, for example 15 MB/s.
Summary
This guide gives three solutions to clear an SD card, and you can choose any of them to completely and securely erase an SD card. Wiping an SD card makes data on the memory card no longer recoverable, you should make sure important files have been backed up in advance. If you have any questions or better solutions, please feel free to contact us.
Related Articles
