Updated on May 13th, 2021
This post talks about error “We couldn’t create a new partition or locate an existing one” error that happens to Windows installation, USB drive and SSDs. Multiple solutions are provided to help users fix it safely and easily. If you are experiencing similar problem, keep reading to find out solutions.
Problem description
Windows operating system is one of the popular systems installed on personal computers; however, the process of installing Windows is not that easy. During installing Windows 10, some users may encounter an error “We couldn’t create a new partition or locate an existing one. For more information, see the Setup log files.” which stops you from installing Windows 10. In fact, this error can happen to hard drive, USB drive or SSDs; however, fortunately, there are solutions to this problem.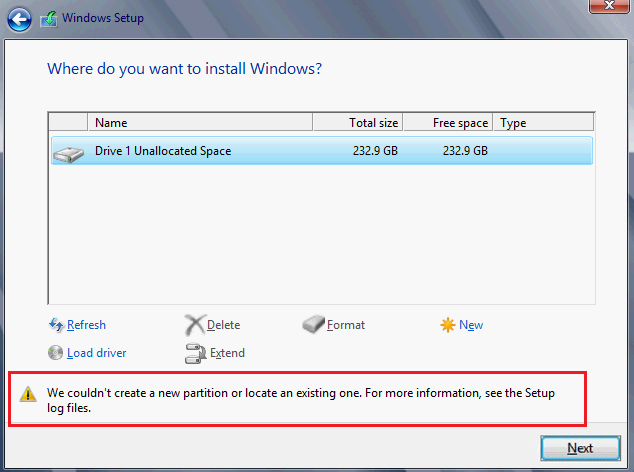
Here is a read world case about the issue:
“A couple of day ago, I replaced the system drive in my computer with a 120GB SSD. Though the hard drive works well all the time with computer, I wanted to improve the performance as much as possible. After adding the SSD, I decided to make a clean installation of Windows 10 instead of cloning existing system. I downloaded Windows 10 ISO from Microsoft and prepared a bootable USB stick. Then enter BIOS to modify necessary setting so that the computer can boot from the USB drive.
Everything goes well until the drive selection screen where I selected the SSD to format and create a new partition. I saw an error message “We couldn’t create a new partition or locate an existing one. For more information, see the Setup log files.” upon clicking the Next button. The installation aborted. Anyone here can help me fix the error?”
Fix “We couldn’t create a new partition” during Windows 10 installation
Solution 1: Fix the issue with Diskpart
Important: This solution will delete all files and partitions from the disk which cannot create a new partition, thus is it contains valuable files, make you create a full backup in advance.
- Close the Windows Setup that reports the error message and click Repair button.
- Select Advanced tools and then choose Command Prompt to open Command Prompt window.
- Type start diskpart and press enter. Then execute following command one by one, and press Enter after each command.
List disk Select disk 0 Clean Create partition primary Active Format fs=ntfs quick Assign Exit
Note: the list disk command is used to list all hard drives and USB drives connected to the computer. You should find the disk number that represents your disk and add the number after “select disk”. Thus you may need to enter select disk 1 on your computer based on the actual situation. The command clean deleted all files on the selected disk, so make sure files on that disk have been backed up.
- Start the Windows 10 installation again to check if the issue is fixed.
Solution 2: Set the primary partition as active
To fix Windows 10 installation error “we couldn’t create a new partition”, you may need to set the primary partition as active. To do that, we should launch Command Prompt again to run diskpart command. Once you’ve start diskpart, you need to do the following:
- Type list disk and press Enter key. All disks on your compute will be listed. Locate the hard drive whose partition needs be set as active.
- Type select disk # and press Enter. Replace # with the actual number that represents your hard drive.
- Type list partition and press Enter. This command will list all partitions including hidden partitions on the selected disk. Find the
- Type command select partition # and press Enter. Remember to replace # with correct partition number that represents the one you want to set active.
- Type active and press Enter key. Then the selected partition will be marked as active.
Solution 3: Partition the hard drive to GPT
If you plan to install Windows 10 to a UEFI-based computer, you should make sure the hard drive is using a GUID partition table – GPT. You can convert MBR to GPT without data loss if the hard drive already stores data. If you are going to install Windows on a new hard drive, you should partition the HDD to GPT.
It is a bit complicated for many users to partition a hard drive with Diskpart command, so we introduce an easier way to partition or repartition hard drive. Here we use Eassos PartitionGuru Free to complete the task. This free partition management software can be used under Windows, DOS and WinPE environment. You can connect the tech support to get the PartitionGuru PE Builder which can help you boot to the PE version.
- Launch Eassos PartitionGuru Free to get the main interface.
- Select the hard drive you want to partition and install Windows, and click “Quick Partition” button.
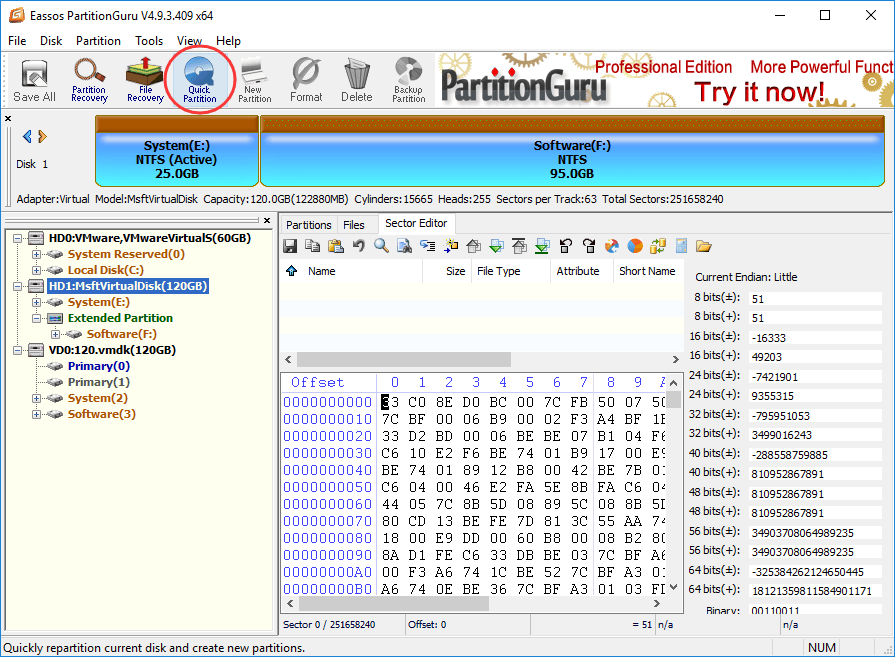
- Configure setting based on your demand and click OK button. Note: to partition a hard drive to GPT format, you should select “GUID” option under Partition Table Style.
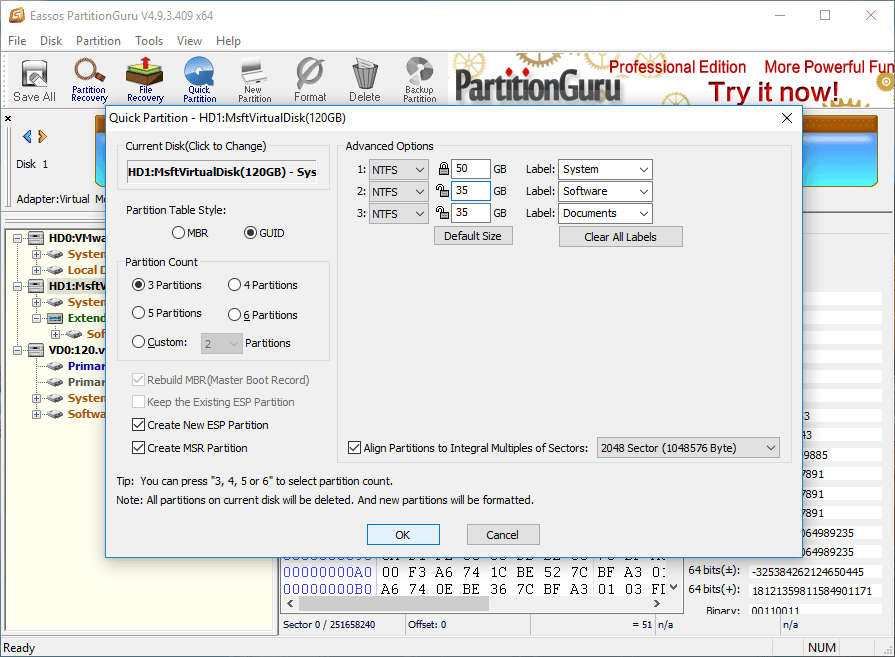
- Click “Yes” button to continue if you have backed up all files on the disk.
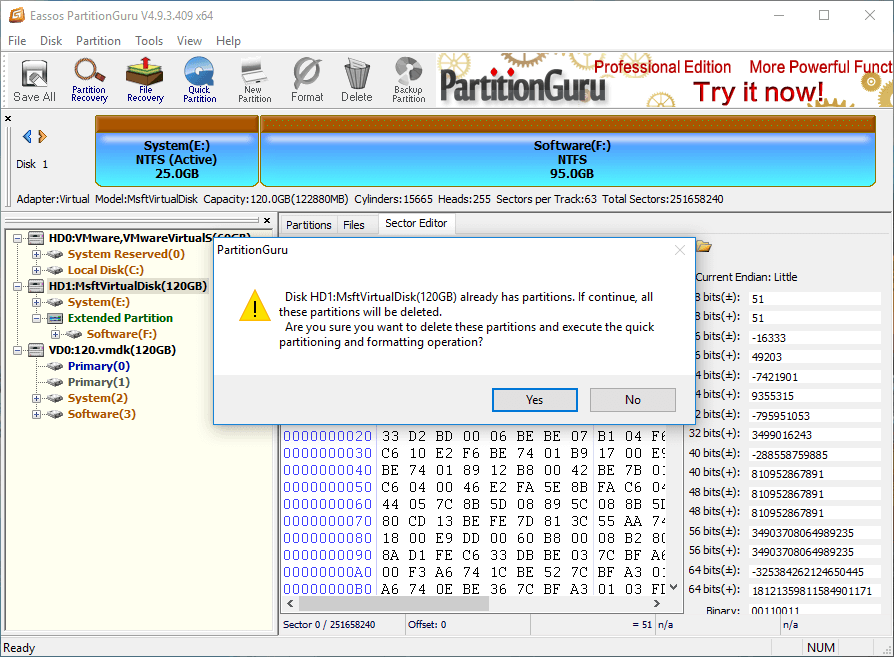
- Then wait for several seconds and the partition process will complete.
Fix “We couldn’t create a new partition” on USB drives
If you get the “We couldn’t create a new partition” on USB drives, try following solutions to fix it easily.
Solution 1: Try a USB 2.0 removable drive
There might be compatibility problem on some computers’ USB port, then you might encounter the problem, especially when installing Windows 10 from a USB drive and the drive’s interface is USB 3.0. It seems that there are problem with the old USB port. If that is the case, you can try the Windows installation from a USB 2.0 flash drive. Besides, you can also install Windows a bootable DVD.
Solution 2: Disconnect any additional USB drives
If the “We couldn’t create a new partition” error appears when you are installing Windows 10 through a USB flash drive and there are more than one USB drive connecting to your computer. You should remove any additional USB drives such as SD card and external hard drive, leaving the only one Windows 10 USB drive. Apart from that you can also try unplugging the USB drive and inset it to a different USB port. Then try installing system again from the USB stick again.
Solution 3: Set hard drive as the first boot device
If you are trying to install a new Windows from USB drive, you might need to set that device as the first boot device in BIOS. However, in some cases, the USB drive might be mistakenly regarded as the hard drive among the installation process. Thus the installer cannot create a new partition on that device. To fix the problem, you have to set your hard disk as the first boot in BIOD boot order.
When that has been done, you can connect the bootable USB drive and reboot computer. Before computer boots into Windows, you should press F10 (it might be F11 or F12 based on the motherboard on your PC), and set the USB drive as the boot device. Save changes and restart computer. Then, the Windows installation process should work without any errors.
Note: steps to change boot order might be different on your PC, for detailed steps, connect the tech support of your motherboard’s manufacturer.
Fix “We couldn’t create a new partition” for Windows 10 SSD
An increasing number of users tend to add an SSD to their computers and install Windows 10 on SSD to improve performance. But some users are troubled by the “we couldn’t create a new partition or locate an existing one”. To fix the error, you can try following steps:
- Disconnect all other hard drives connected to the PC and leave the SSD and the bootable disk only. Also, you can just disable these hard drives in BOIS.
- Then the SSD will be recognized by the installer and then new partition will be created.
Alternatively, you can partition the SSD using free partition manager in advance before installing operating system.
