Updated on May 14th, 2021
This post aims to help you fix “Windows cannot find a system image on this computer” error which appears during Windows system restore. If you can see your backup image file on your computer or some external disk, and still cannot perform system restore, you can read solutions in this article and fix it easily and safely.
Symptom
You attempt to perform system image recovery using the built-in Windows backup and restore utility, and “the Re-image your computer” window prompts to select a system image backup so that the computer can be restored from the image. However, you are blocked by error message:
Windows cannot find a system image on this computer. Attach the backup hard disk or insert the final DVD from backup set and click Retry. Alternatively, close this dialog foe more options.
Let’s see when and how this issue occurs:
Case 1: “I’ve just upgraded Windows from Windows 7 to 10 successfully. Unluckily my PC ran into a blue screen shot for no reason. I followed the Windows image recovery guide to restore system, hoping computer can be restored to previous status when it was backed up. I followed the onscreen guide to recover image, but I got the “Windows cannot find a system image on this computer” error. That is not possible, as I can clearly see the Windows image on the portable disk. I do not obtain other backups. I cannot afford reinstalling Windows, as I do not want to lose all data. Can you help me?”
Case 2: “A year ago, I carefully installed Windows 10, applications and latest drivers and configured everything I wanted. After that, I used the Windows Backup utility to create a system image in case that I might restore system some other day. Then I moved the system image to an external hard drive and named it with the date when it was created. Last night system crashed with BSOD, thus I booted PC to Windows Recovery environment in order to restore system. However, I was frustrated by error “Windows cannot find a system image on this computer.” It’s ridiculously; I could see the backup file and folder on the external drive, why the restore process cannot file it?”
How to fix “Windows cannot find a system image on this computer”?
- Rename the folder that contains the system image as WindowsImageBackup. Windows Recovery requires the folders name should be WindowsImageBackup, otherwise, it cannot recognize it.
- Put the folder at the root directory of a partition instead of any sub-folders. If not, the recovery application cannot find it.
- Do not put the image backup on USB flash drive. In some cases, Windows cannot recognize system image from USB flash drive. You can move it to local disk or external hard drive.
- Backup & restore Windows with third-party system backup software. The following part will explain how to back up Windows 10/8/7/Vista/XP using Windows backup program.
Backup and restore Windows with Eassos System Restore
Eassos System Restore is a good alternative to Windows System Recovery, as it is much easier to do system image backup or restore. Besides, it is able to create bootable USB disk so that you can do system image recovery when Windows cannot boot. Let’s have a look how to back up Windows with Eassos System Restore.
Step 1: Download, install and launch Eassos System Restore from your PC. Then you can see the main interface which contains two buttons.
Step 2: To backup Windows, you should click Backup button or press F7.
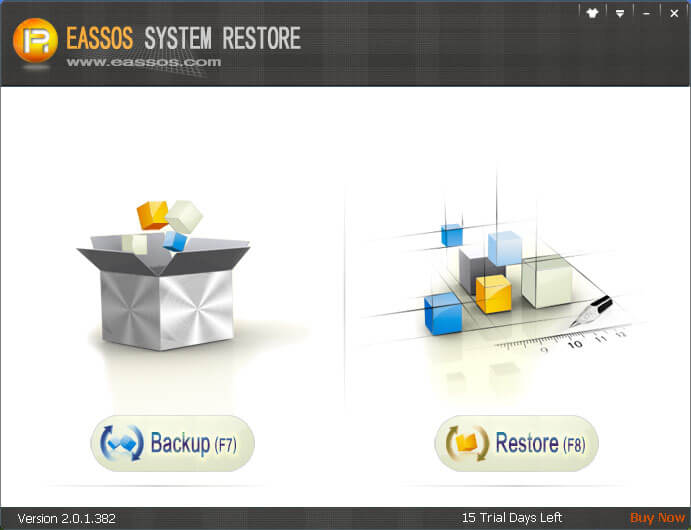
Step 3: Click Start button and click OK to start creating image backup for Windows. If you want to configure advanced setting, click Option button. Then you can set destination location to save system image, backup type, compression speed, etc.
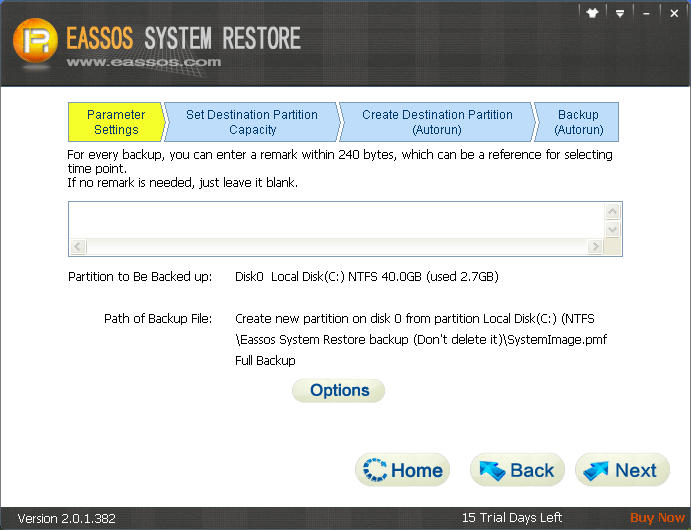
Step 4: Wait with patient when Eassos System Restore is backing up system. When the process finishes, computer will boot to Windows again.
